Activate Office 365 Connector in Serraview
- Last updated
- Save as PDF
This article describes how to enable the Office 365 Connector in Serraview.

Prerequisite
You must be a Microsoft Administrator in your organization in order to complete this integration.
Steps
Complete the following steps.
Step 1. Activate the integration in Serraview
From Serraview, complete the following:
-
Navigate to Configuration > General.
-
Select Room Booking Service.
-
Click the Setup Cronofy Integration.
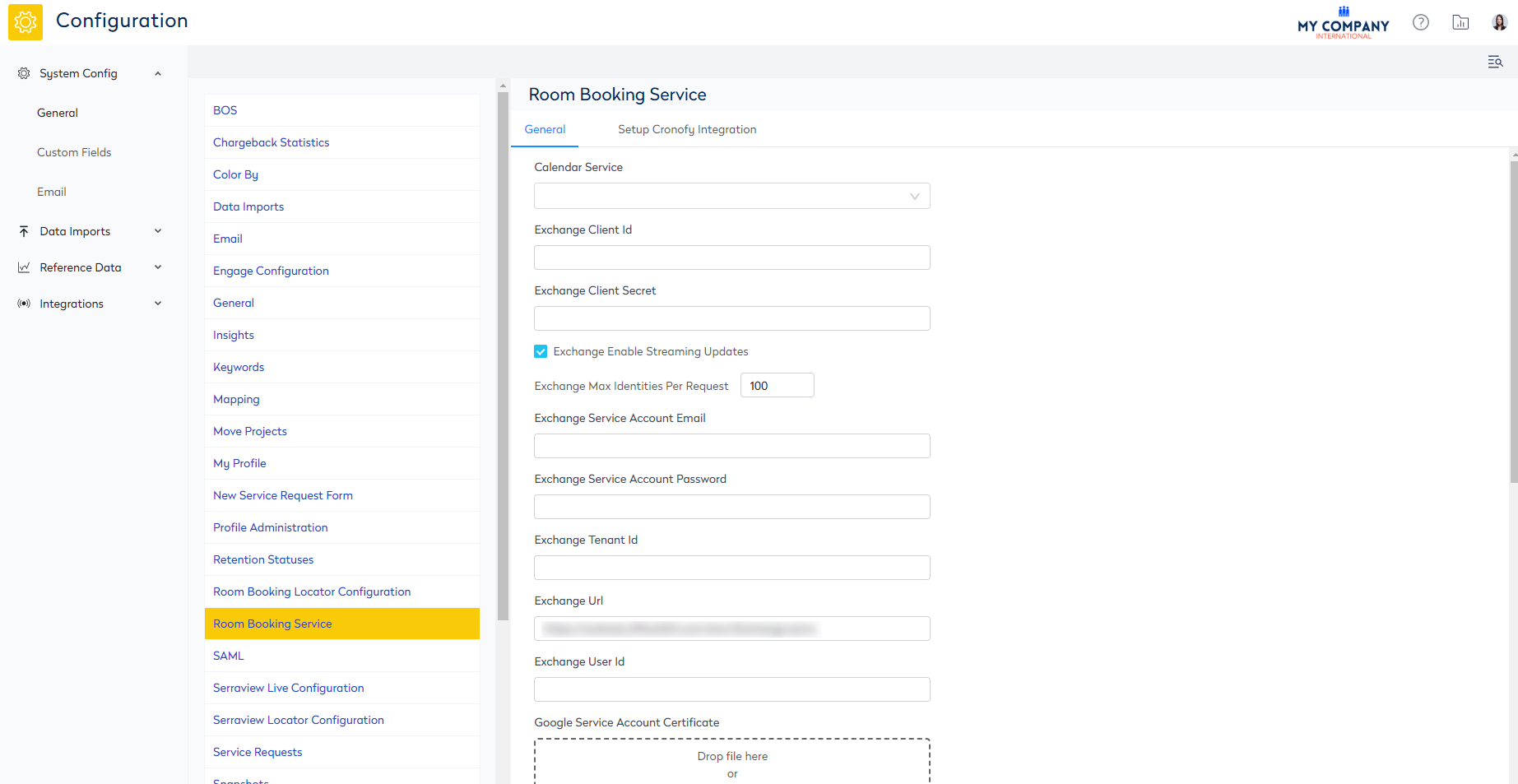
4. In the Domain field, enter the primary domain used in Office 365. For example, mycompany.com
The Domain field entry must match the domain used in Integrate Microsoft Exchange/Office 365 Calendar article.
5. In the Source drop-down, select Office 365.
6. Click the Start Integration button and the Cronofy integration starts.
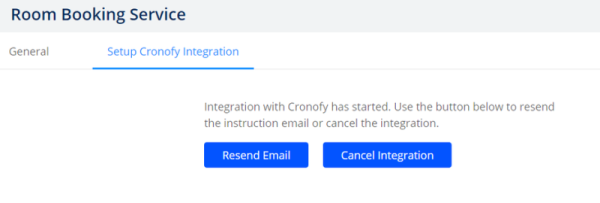
An email will be sent out to you.
You will need to send this to your Office365 Administrator.
Step 2. Activate the Cronofy Enterprise Connect for Office 365
Your Office365 Administrator will complete the following.
- From the email, click the Activate Calendar link.
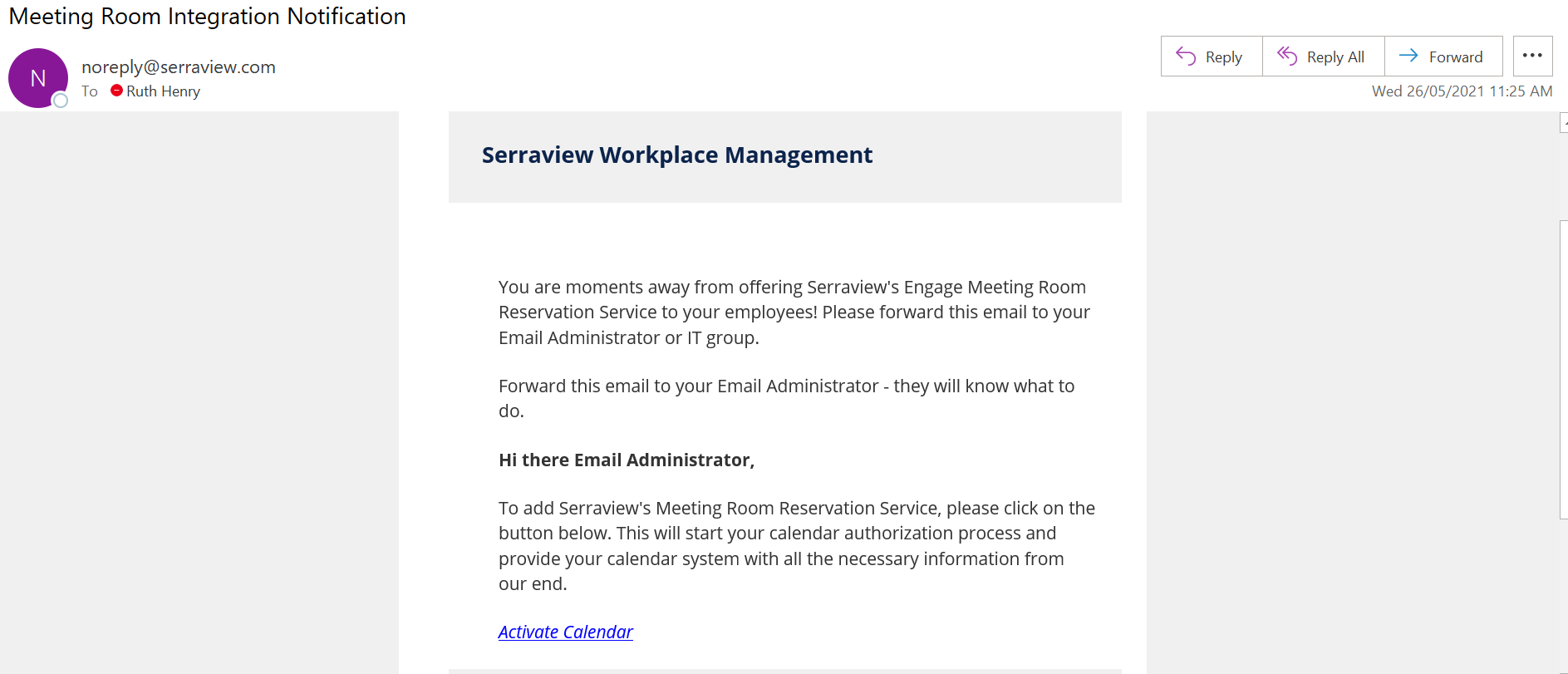
The Cronofy screen displays.
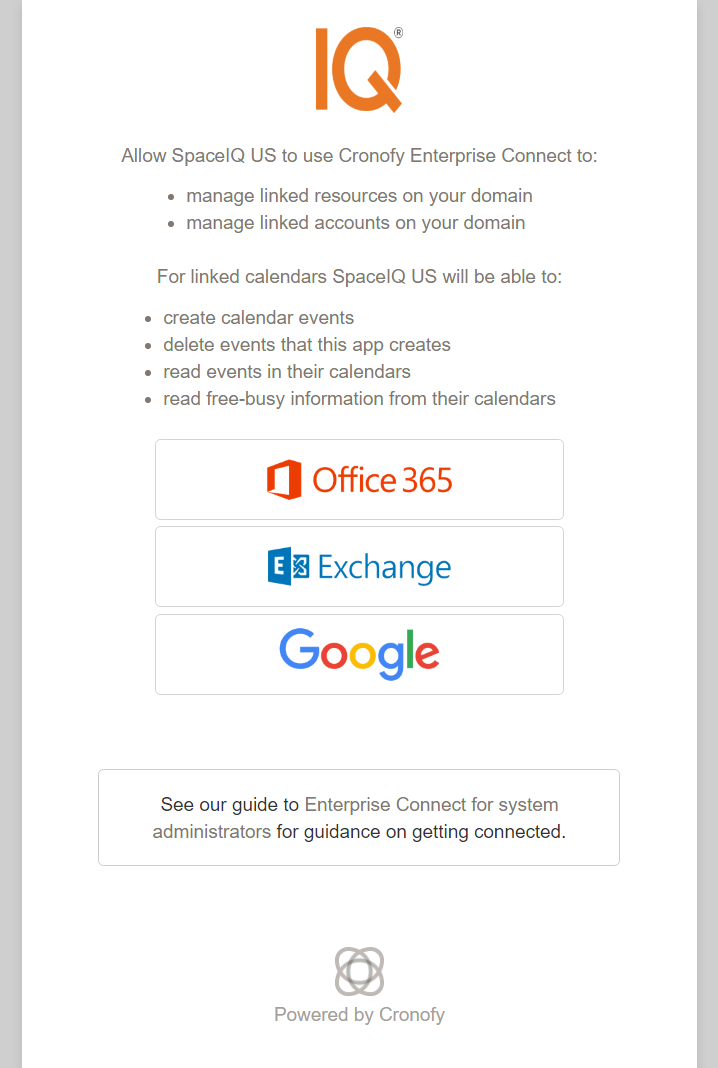
2. Click the Office 365 button. The Cronfoy Office 365 screen displays.
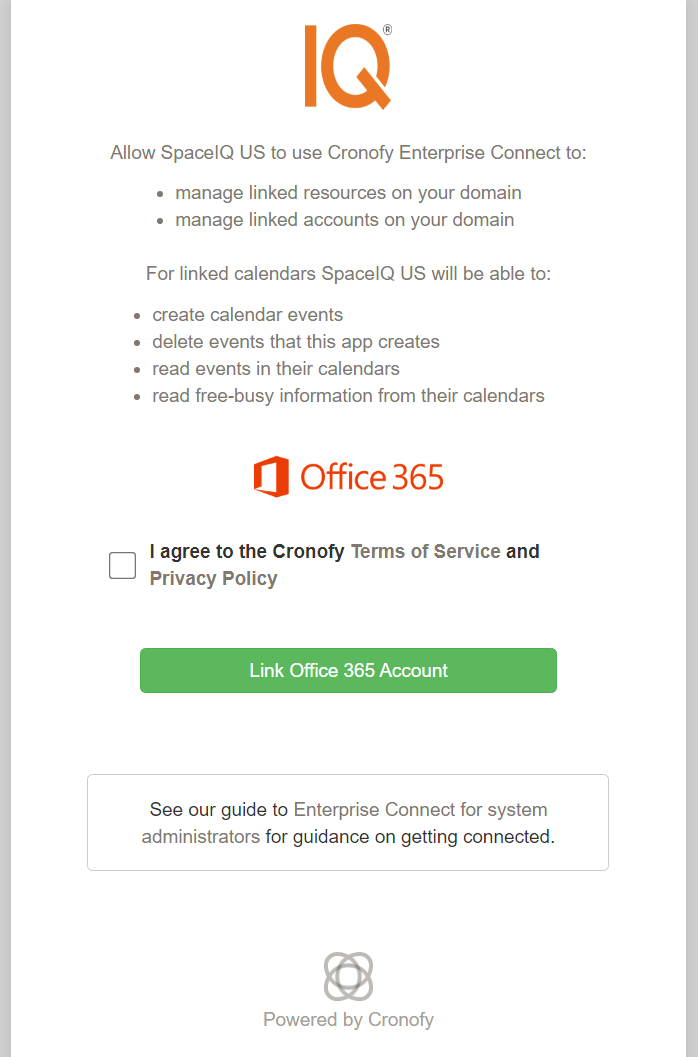
3. Tick the I agree to the Cronofy Terms of Service and Privacy Policy check box.
4. Click the Link Office 365 Account button.
You will be prompted to log in to the Office 365 login screen.
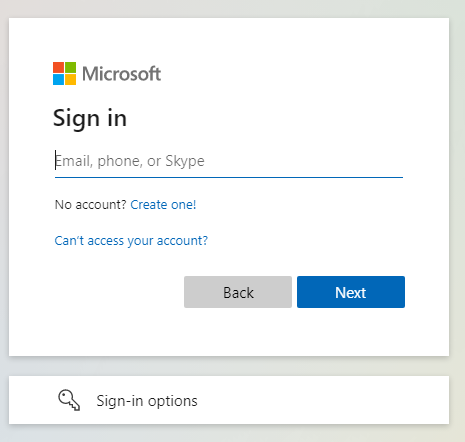
5. Use the Service Account credentials to log in. Note: The Service Account was created in Step 1 found in the Integrate Microsoft Exchange/Office 365 Calendar article.
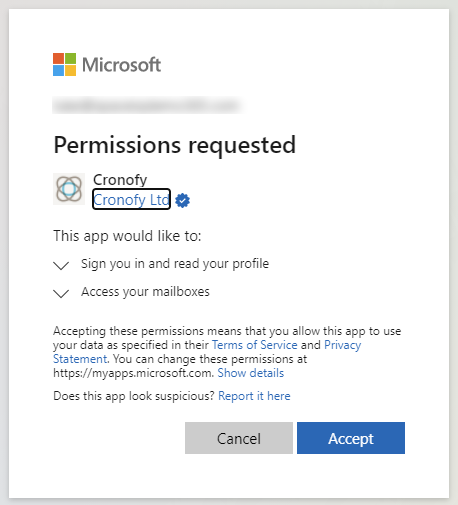
6. Click the Accept button.
If you see an error screen then make sure the Service Account was created using the instructions in Step 1 found in the Integrate Microsoft Exchange/Office 365 Calendar article.
This will verify the Service Account and use it to impersonate the resource accounts. When complete you will be redirected back to the Cronofy success screen.
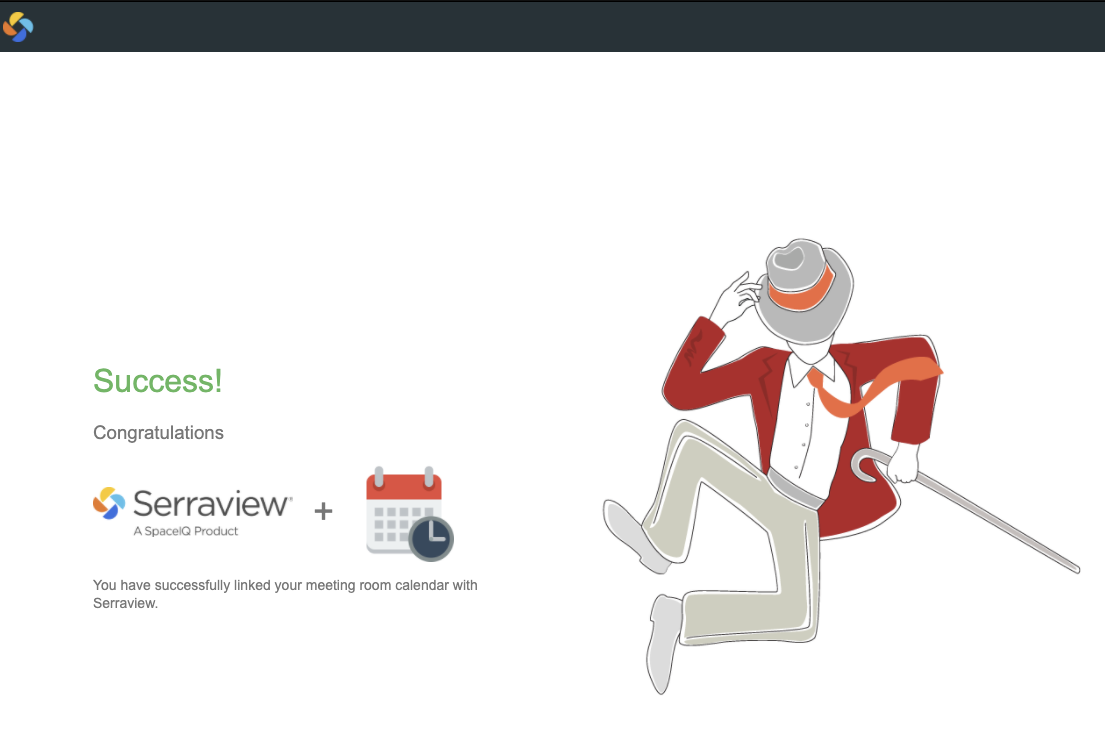
You can close this screen as the integration is now completed.
Step 3. Add the Resource's Calendar Email Address in Serraview
The final step is to add the resource's calendar email address in Serraview, refer to Set up Space Reservations with Calendar Integration.
