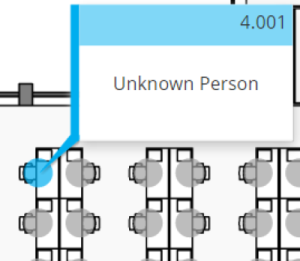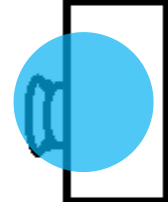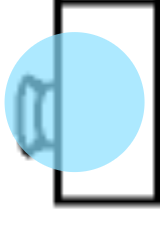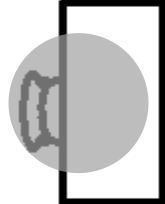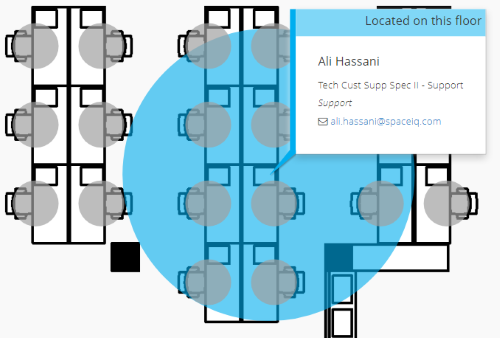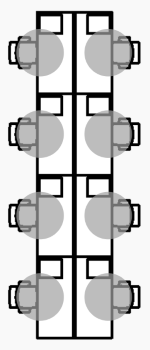Check SVLive Activity using Locator
- Last updated
- Save as PDF
If your company is using Locator, then complete the validation activity.
- Walk the Floor
- Locator Troubleshooting Issues
- Troubleshooting Steps
- Record Locator Troubleshooting Issues
Walk the Floor
To validate the accuracy of SVLive, a manual review of live data is required, which is referred to as "Walk The Floor".
Prerequisites
To Walk the Floor you require:
-
A company laptop, with access to Locator via Wi-Fi and SPS.exe installed.
- Run this activity when the floor is heavily utilized (such as peak hour on a peak day).
SVLive Data is represented in near real-time via Locator, but may be up to 5 minutes delayed when a user logs in, logs out, connects or disconnects a device, locks or unlocks a device.
Follow the steps to complete the manual floor walk.
Step 1. Open Locator
In your laptop’s browser open the URL https://<CLIENTNAME>.serraview.com/locator/
Step 2. Review each Desk for Accuracy
Review each desk, one-by-one, for accuracy. You are looking to check if Locator is correctly showing:
-
if the desk is occupied (blue dot) or unoccupied (gray dot).
-
if the desk has the correct occupant’s name.
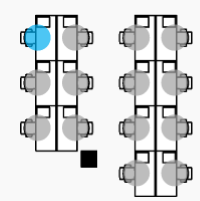
Step 3. Work through the Troubleshooting Issues
Record an exception in the Locator Troubleshooting Issues document and there is a template at the end of this article that you can use.
Then work through the Locator Troubleshooting Issues steps outlined below.
Locator Troubleshooting Issues
Auditor, Serraview System Administrator, or Client IT
An individual desk not correctly displaying occupants in Locator
|
Area |
Checks to complete |
|---|---|
|
Desk is physically occupied, but Locator is showing the “Unknown user” at the desk (dark blue dot).
|
|
|
Desk is physically occupied, but Locator is showing the name of a different occupant at the desk (dark blue dot).
|
|
|
Desk is not physically occupied, but Locator is showing an occupant at the desk (dark blue dot) (who is active).
|
|
|
Desk is not physically occupied, but Locator is showing an occupant at the desk (light blue dot) (who is away)
|
|
|
Desk is physically occupied, but locator is showing no occupant (grey dot)
|
|
An individual user is not correctly displaying in Locator
|
Area |
Checks to complete |
|
Staff member is connected to the desk but showing up via Wi-Fi. |
|
|
Staff member is remotely connected to a device connected to a desk (VPN connection to a local machine). |
|
A number of adjacent desks, a whole floor, or a whole building is not showing any occupants in Locator
We recommend you contact your IT team to complete the checks on the switches.
|
Area |
Checks to complete |
|---|---|
|
A number of adjacent desks are not showing the desk as occupied.
|
|
|
An entire floor or building is not showing the desk as occupied. |
|
Troubleshooting Steps
Work through these steps to work through the issues to try and resolve them.
|
Area |
Steps |
|---|---|
|
Confirm the user has been at the desk or desk has been vacant for more than 5 minutes |
|
|
Confirm user has a company-issued device |
Notes:
|
|
Confirm users device has SPS running |
|
|
Confirm user is included in Serraview People Data with matching username |
Next, test desk with a different device and user:
|
|
Confirm user’s device is correctly connected via a physical connection |
Next, test user’s connection at a different desk:
Next, re-complete wireup and test again.
|
|
Confirm floor and building IP Whitelist is correct |
|
|
Confirm floor and building switch configuration is correct |
|
Record Locator Troubleshooting Issues
At this stage, there could be multiple reasons why inaccuracies are observed therefore it is important to record the issue, investigate, and record the outcomes.
-
First, for each recorded issue work through the troubleshooting steps to see if you can resolve any exceptions. See the Locator Troubleshooting Issues section below.
-
Second, if any issue remains and you have recorded all the issues’ details, now you can submit a Support ticket to support@serraview.com.
In the Support ticket you will need to specify the following:
-
Email subject - Include your site name and a description of the issue (E.G. Melbourne, desk not displaying user name)
-
Email body - Include the table
Where possible report similar issues per site in a single ticket.
Locator Troubleshooting Issues Template
Use the following table format to record issues and this has been set up in a template for you to use. Download the template called Locator_Troubleshooting_Issues_Template.dotx
|
Building
|
Floor
|
Desk Number
|
Date and Time
|
Issue Description
|
User at the desk
|
Alternative user who used the desk |
Outcome
|
|---|---|---|---|---|---|---|---|
|
Record the date and time when the issue was observed |
Description of the issue |
The first name, last name and username of the user at the desk
|
The first name, last name and username of alternative user who used the desk |
The outcome when a different user was at the desk (was the issue resolved or not) |
|||