Update Status and Actions
- Last updated
- Save as PDF
Status
From the Manage Service Request screen.
- Click a service request to edit. The Edit Service Request screen displays.
Change the Status
The Service Request status will default to unassigned.
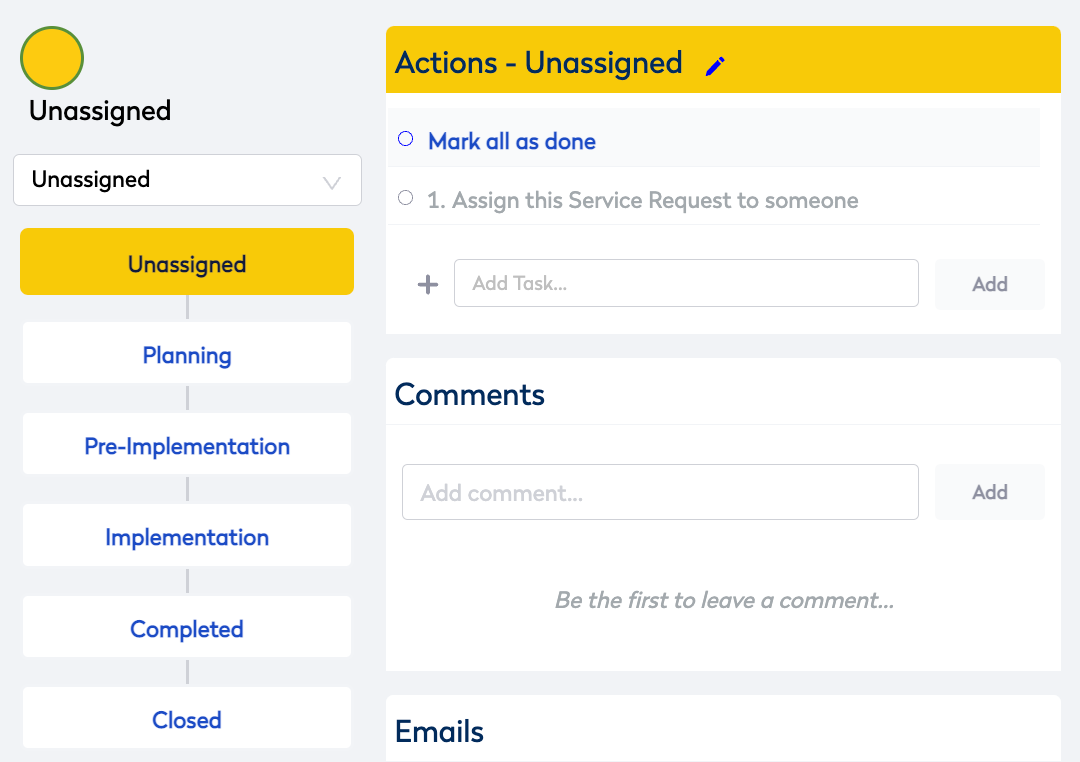
From Status drop-down, select a status. For example, the status can be:
- Unassigned
- Pre-Approval
- Approved
- Scheduled
- Implementation
- Completed
- Closed
- Canceled
- Rejected
The following will change:
| Element | Description |
|---|---|
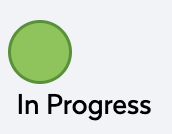 |
Status icon and name. |
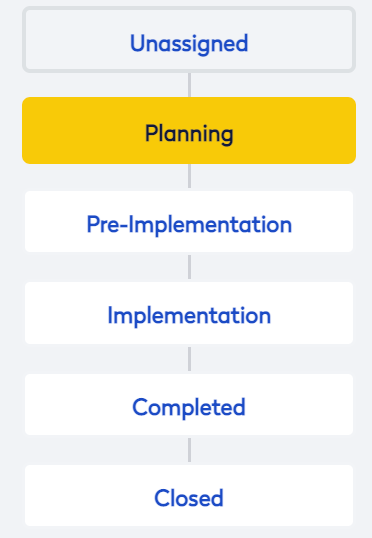 |
Progress bar display the different steps. |
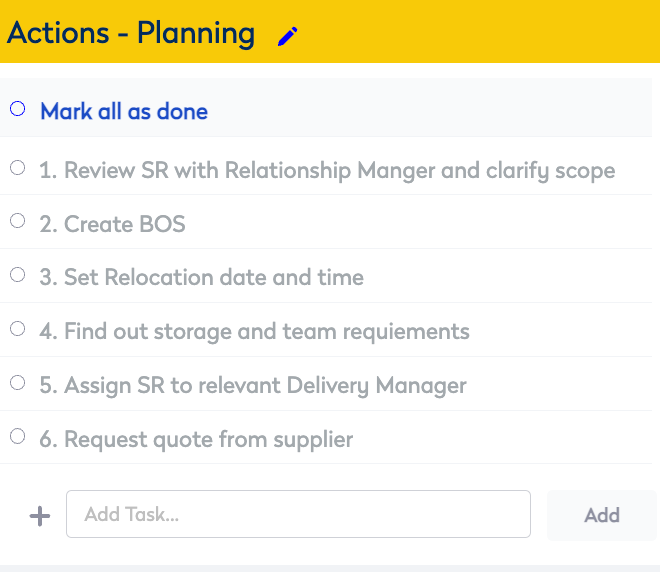 |
Action list displays the default tasks. |
Close Service Request
When the Service Request's status is changed to closed the Set Closed Date dialog displays.
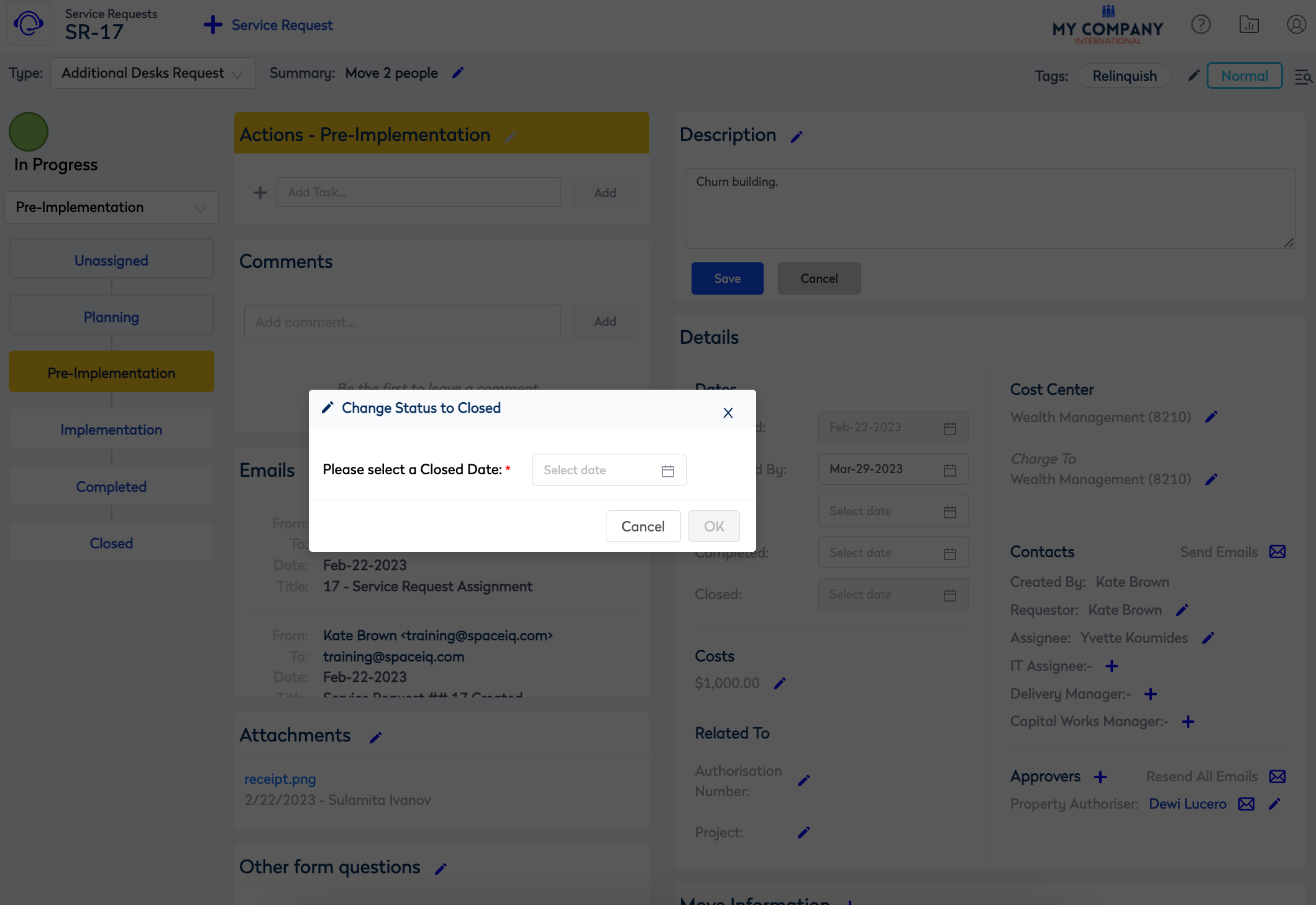
- From the Close Date calendar picker, select a date.
- Click the OK button.
Action List
From the Manage Service Request screen.
- Click a service request to edit. The Edit Service Request screen displays.
The Action List will display with default tasks based on the step. The list provides you with a checklist of tasks that you can complete.
Add task
- From the Actions List, in the add task field, enter in the task.
- Click the Add button. A new task is inserted in the Actions List.
If the tasks are marked as complete but you realized there was a missing task you can go back to the Actions List and add the task.
- From the Status drop-down, select the previous status.
- From the Actions area, add the task.
The new task is inserted into the Actions List and the circle displays Mark all as done.
Edit an action
- From the Actions List, click the Pencil
 icon.
icon.
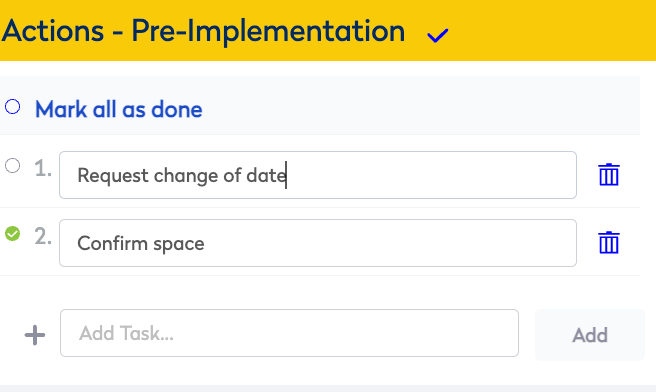
2. In the task field, edit the task description.
3. Click the tick  icon to save.
icon to save.
To delete an action, click the Trash icon.
icon.
Mark a task as complete
When a task has been completed, then click the blank circle. The action will display with a green circle.
Mark all tasks as complete
- When all the tasks are completed, then click the Mark all as done circle. The circle changes to ticked and displays Mark all as incomplete.
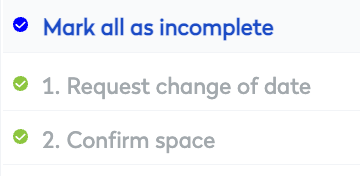
2. Click the Mark Step as Complete button. The progress bar displays the next step.
