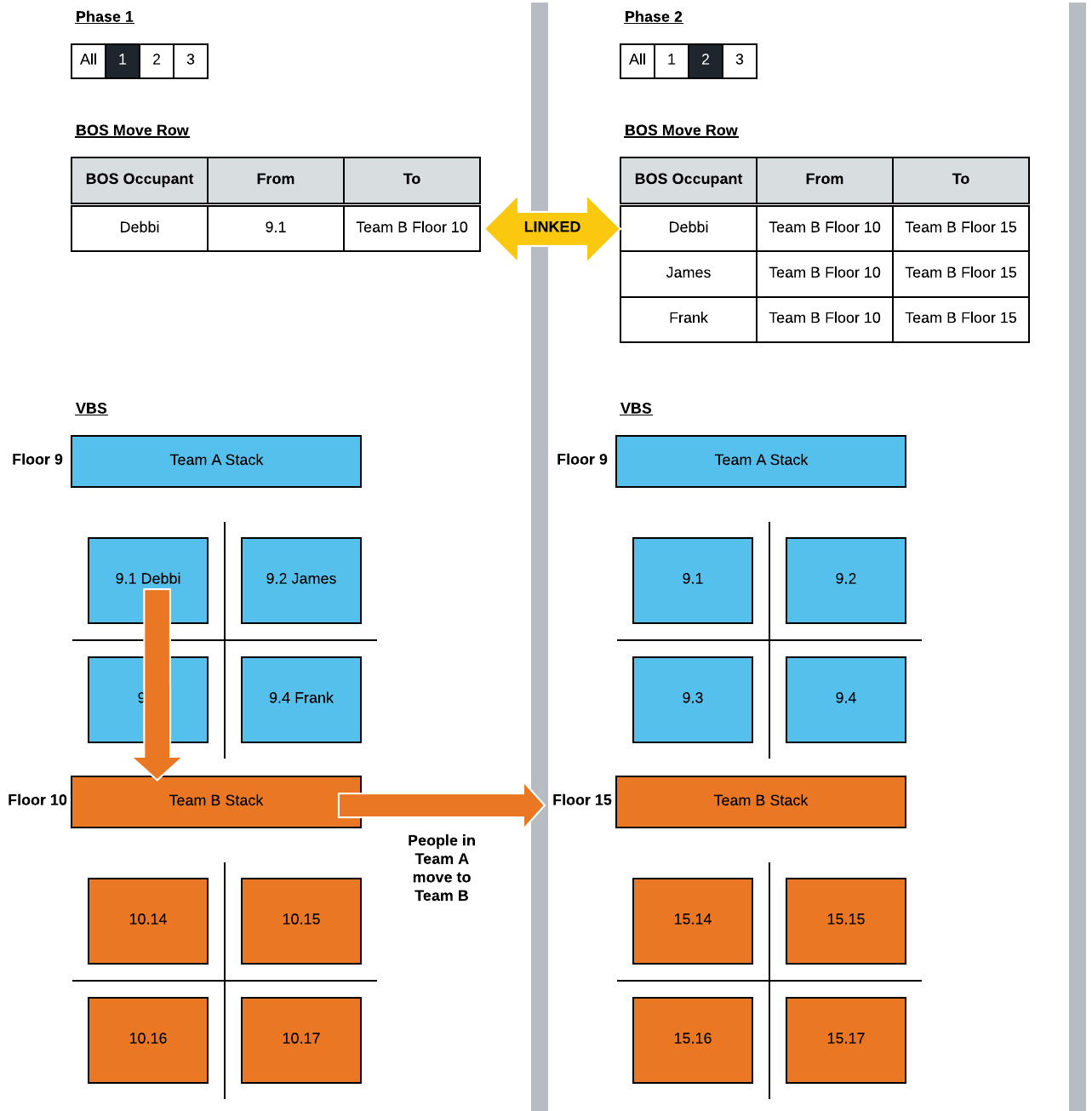Add By Team
- Last updated
- Save as PDF
You can either add a single team (or a team that sits in a neighborhood) to the move plan or add a large amount of data to the move plan.
Prerequisites
Small Move Plan
Before you add the team(s), find out the following:
- team's cost center
- location
Large Move Plan
Before you add the move plan data, find out the following:
- org unit
- location
Add Teams using the Simple Add
You can add people by their team.
- From the BOS Project Overview screen, click the BOS Move Plan. The BOS Project Details screen displays.
- Click the BOS Plan Moves Data
 icon. The BOS Plan Moves Data screen displays.
icon. The BOS Plan Moves Data screen displays. - Select the Phase Number.
- Click the + Add icon.
- Click the Teams tab.
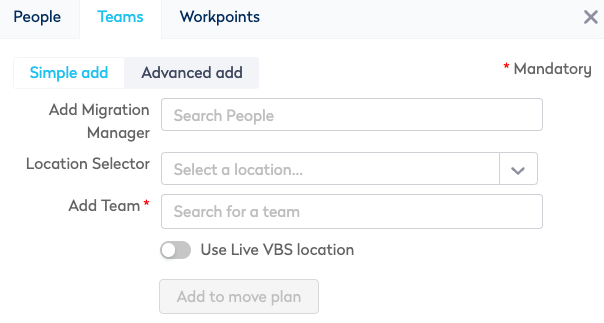
6. In the Add Migration Manager field, enter the name of the Migration Manager.
7. Click the Location selector, search for or navigate to a building and floor. When you have the location selected then when you search for a team your search results will be restricted to the location.
8. In the Add Team field, enter the team's name or team's org unit number. If you want to add multiple teams, then enter in more team org unit numbers. If you want to remove a team then click the X.
9. Before you use this toggle, make sure you understand the Use Live VBS location feature, this is described below. By default, the Use Live VBS location is toggled off and if you want to use the live VBS location then click the toggle to turn it on.
10. Click the Add to move plan button.
The people in the team are added as BOS Move Rows.
Add a Team that sits inside a Neighborhood using the Simple Add
You can add people by their team even when that team sits inside a neighborhood.
- From the BOS Project Overview screen, click the BOS Move Plan. The BOS Project Details screen displays.
- Click the BOS Plan Moves Data
 icon. The BOS Plan Moves Data screen displays.
icon. The BOS Plan Moves Data screen displays. - Select the Phase Number.
- Click the + Add icon.
- Click the Teams tab.
- In the Add Migration Manager field, enter the name of the Migration Manager.
- Click the Location selector, to search for a neighborhood or navigate to a building and floor and then select the neighborhood. For example:
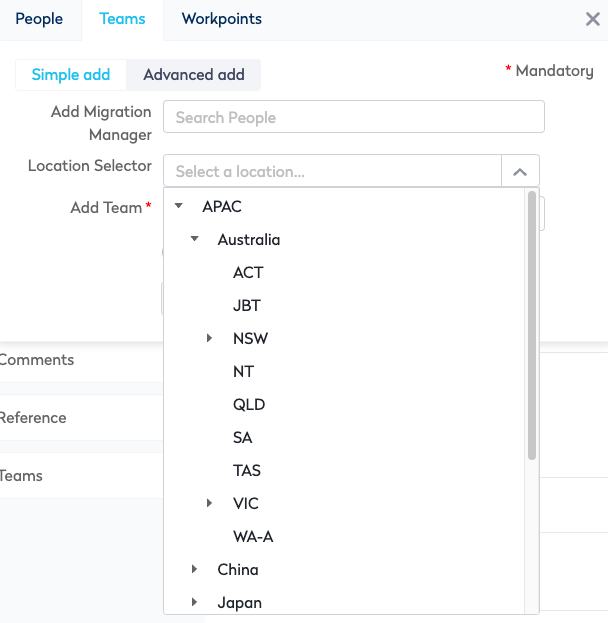
8. Select the neighborhood.
9. In the Add Team field, enter the team's org unit number.
10. Before you use this toggle, make sure you understand the Use Live VBS location feature, this is described above. By default, the Use Live VBS location is toggled off and if you want to use the live VBS location then click the toggle to turn it on.
11. Click the Add to move plan button.
The people in the team are added as BOS Move Rows.
Add Teams using the Advanced Add
You can add people by their org unit and/or location.
- From the BOS Project Overview screen, click the BOS Move Plan. The BOS Project Details screen displays.
- Click the BOS Plan Moves Data
 icon. The BOS Plan Moves Data screen displays.
icon. The BOS Plan Moves Data screen displays. - Select the Phase Number.
- Click the + Add icon.
- Click the Teams tab.
- Click the Advanced add tab.
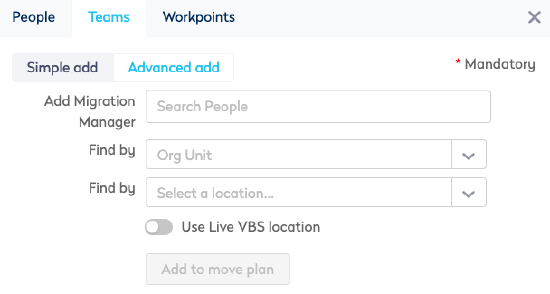
7. In the Add Migration Manager field, enter the name of the Migration Manager.
8. In the Find by Org Unit field, enter the org unit number. If you want to remove an org unit then click the X.
9. Click the Location selector, to search for or navigate to a building and floor.
10. Before you use this toggle, make sure you understand the Use Live VBS location feature, this is described below. By default, the Use Live VBS location is toggled off and if you want to use the live VBS location then click the toggle to turn it on.
11. Click the Add to move plan button.
When you add significant number of move rows, you can check the progress of BOS adding the moves into the phase.
Click the Bulk Add Progress icon to display the progress.
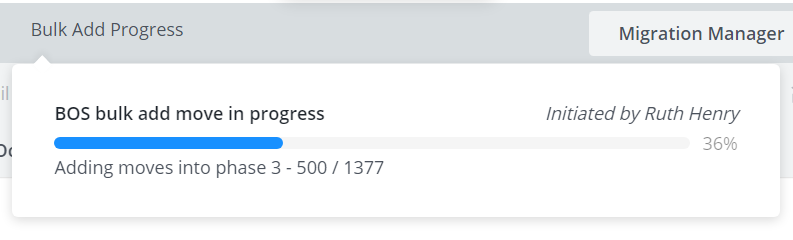
The people in the team are added as BOS Move Rows.
Use Live VBS Location Toggle
When you toggle on the Live VBS Location, this will bring in the BOS Occupant's current location from the Live VBS data and this will populate the From Location.
Add by Team into Multi-Phase BOS Move Plan
When you add a Team in a phase then:
- Each team member is added a the BOS Move Row AND
- if the Team is Fixed Working Style, then any vacant desks are added.
- if the Team is Flexible Working Style, then no desks are added.
Add by Team into Mutli-Phase - Example 1
In this example, the BOS Phase has people moving out of Team A and then in a later phase, Team A is moved to Team C on a different floor.
If in an earlier phase, two people are moved out of the team. Then they will not be included in a future phase.
- In Phase 1, Mark and Reena move to Team B Floor 9 and assigned the workpoints 10.14 (assigned to Mark) and 10.15 (assigned to Reena).
- In Phase 2, Team A Floor 9 moves to Team C Floor 15. Each team member is added as a move row except for Mark and Reena as they moved out of the team in Phase 1.
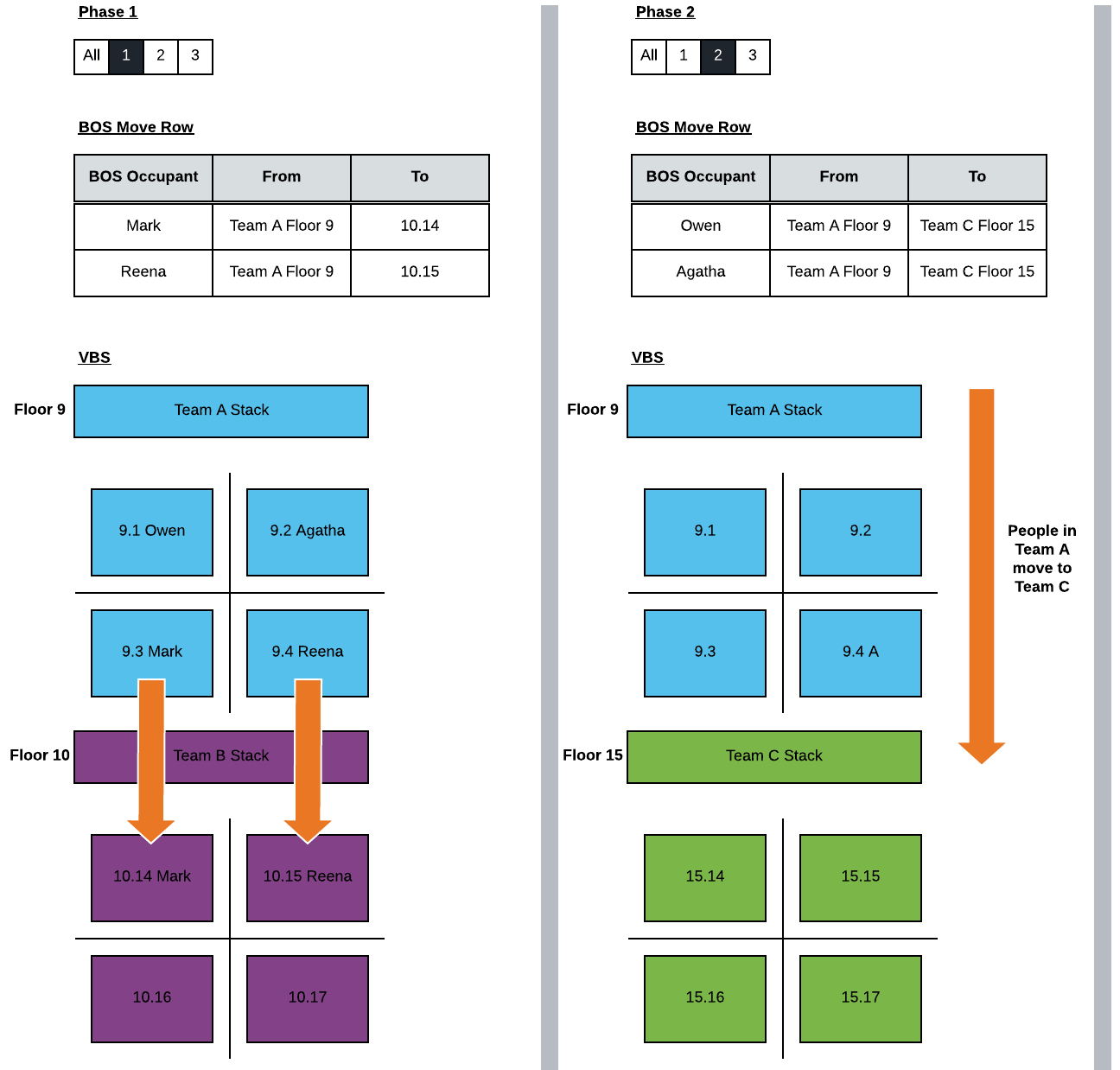
Add by Team into Multi-Phase - Example 2
In this example, the BOS Phase has a populated a person who is moving into Team B (in the Live VBS) and then in a later phase, Team B is moving to a different floor.
If in an earlier phase a person has a moving To Location and they are not part of the team in the Live VBS, then they will be added in a future phase.
- In Phase 1, Debbi is moving from 9.1 to Team B on Floor 10.
- In Phase 2, Team B on Floor 10 is added and move row for Debbi will be included. Then the people in the team will move to Team B on Floor 15.