Use the Bulk Update Search and Filter
- Last updated
- Save as PDF
Clear the Search or Filters
If the grid has a filter applied the Filter icon displays as ![]() .
.
Clear All Filters
- From the Filters area, click the Clear Filters button.
Clear the Search or a Filter
- Click the x icon.
People
Search
This allows you to search for rows using the name of a person.
Filter for people
The filters can make the large grid data easier to work with.
- In the Search field, enter search criteria to search for data within your grid.
- Click the Filter
 icon. The filter panel displays.
icon. The filter panel displays.
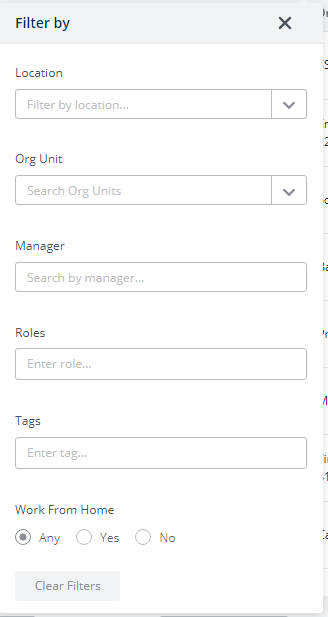
3. From the Location selector, search or enter the building or floor. Multiple locations can be included in the filter.
4. From the Org Unit drop down, search or enter the org unit. Multiple org units can be included in the filter.
5. In the Manager field, enter the name of the manager.
6. In the Roles field, enter and then select the name of the role. Multiple roles can be included in the filter.
7. In the Tags field, enter the name of the tag. Multiple tags can be included in the filter.
8. From the Work From Home option buttons, select either: Any, Yes, No.
When a filter has a value the grid is automatically filtered.
Spaces
Search
This allows you to search for rows using the name of a space.
Filter for spaces
The filters can make the large grid data easier to work with.
- In the Search field, enter search criteria to search for data within your grid.
- Click the Filter
 icon. The filter panel displays.
icon. The filter panel displays.
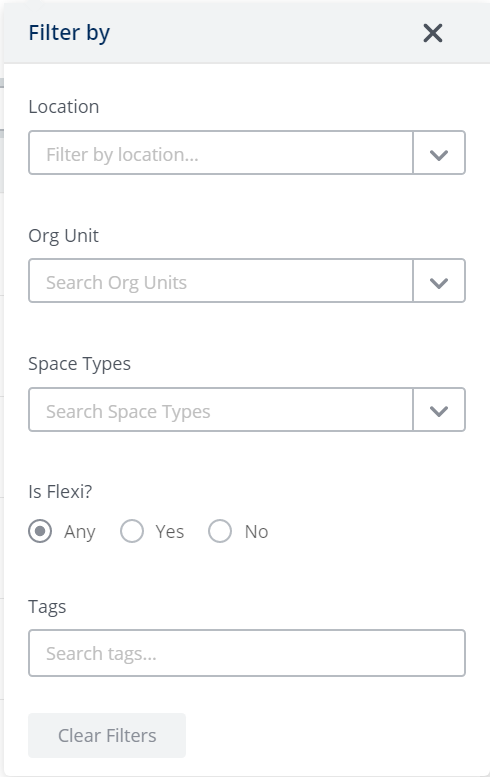
3. From the Location selector, search or enter the building or floor. Multiple locations can included in the filter.
4. From the Org Unit drop down, search or enter the org unit. Multiple org units can be included in the filter.
5. From the Space Type drop down, search or enter the space type. Multiple space types can be included in the filter.
5. From the Is Flexi? option button, select either: Any, Yes, No.
6. In the Tags field, enter the name of the tag. Multiple tags can be included in the filter.
When a filter has a value the grid is automatically filtered.
Teams
Search
This allows you to search for rows using the name of a team.
Filter for teams
The filters can make the large grid data easier to work with.
- In the Search field, enter search criteria to search for data within your grid.
- Click the Filter
 icon. The filter panel displays.
icon. The filter panel displays.
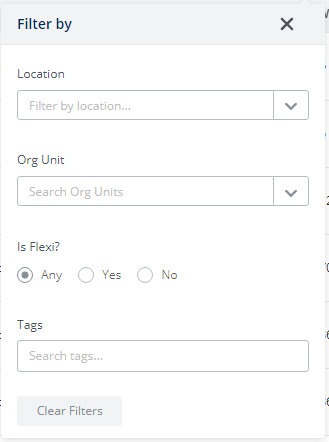
3. From the Location selector, search or enter the building or floor. Multiple locations can be included in the filter.
4. From the Org Unit drop down, search or enter the org unit. Multiple org units can be included in the filter.
5. From the Is Flexi? option button, select either: Any, Yes, No.
6. In the Tags field, enter the name of the tag. Multiple tags can be included in the filter.
When a filter has a value the grid is automatically filtered.
