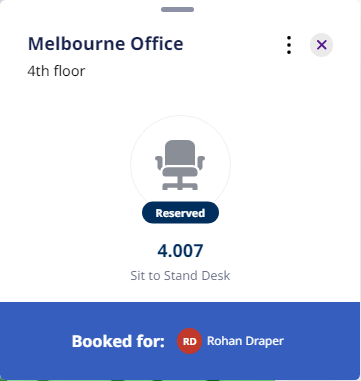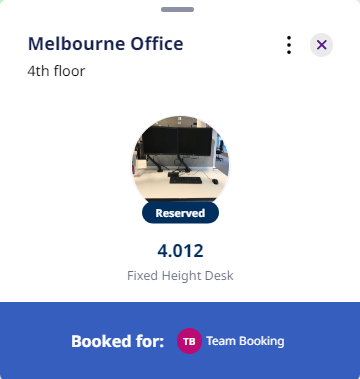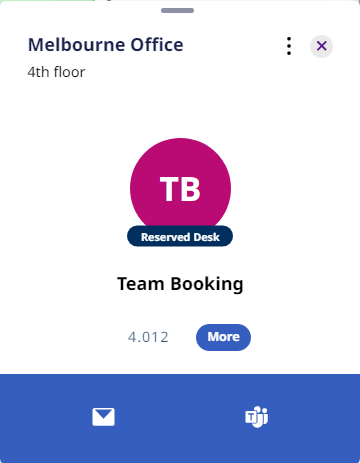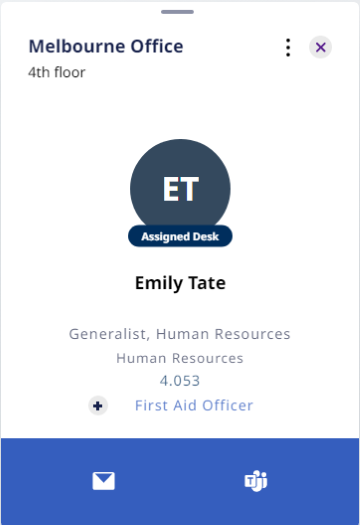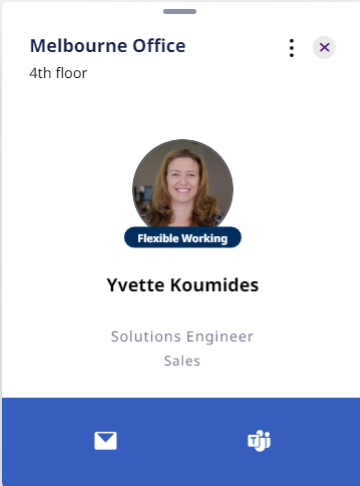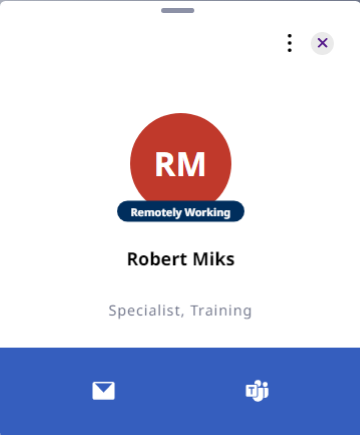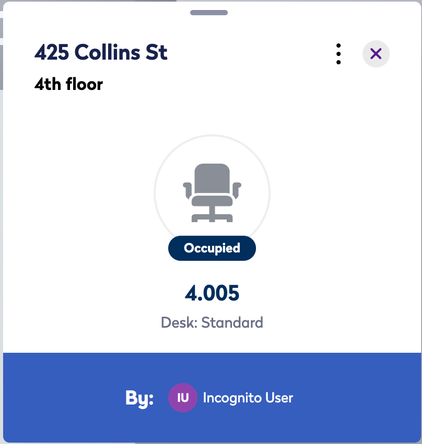Navigate Engage's Floorplan and Cards
When you are in Engage you will see different icons and cards. Below is a summary so you can become familiar with the display.
- Engage's Floorplan (including SVLive icons)
- Engage's Space and Person Cards
- SVLive's Space and Person Cards
Engage's Floorplan (including SVLive icons)
The floorplan will display the following icons:
| Icon | Description |
|---|---|
 |
Reserved No SVLive status |
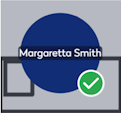 |
SVLive occupant matches the reservee.
Remember, your System Administrator can choose to display or hide the SVLive status icons on the floorplan. |
 |
SVLive occupant does not match the reservee or has no reservation at this desk.
|
 |
Reservable Unoccupied Remember, your company may have a different color of the unoccupied space. Your System Administrator can change the color; learn more in Set up visibility of reserved desks and available desks on the floorplan. |
 |
Space has been selected as part of a Neighborhood or Team selection (colored dot with a white outline). |
 |
No reservable Unassigned |
 |
Not reservable Assigned desk |
 |
When a person is an "unknown person" then the floorplan displays " Incognito User". |
 |
Markers to show the different items in the office. Remember, your System Administrator can make the markers visible on your floorplan; learn more in Make your Markers visible in Engage. |
Engage's Space and Person Cards
When you click on a space (from the floorplan) different cards will display different information depending on if the space is occupied, available, unavailable, etc. Also, when you search for a person and then click on their name, the card will display information such as reserved desk, remote working, flexible working, etc.
| Space Card | Person Card | Description |
|---|---|---|
|
|
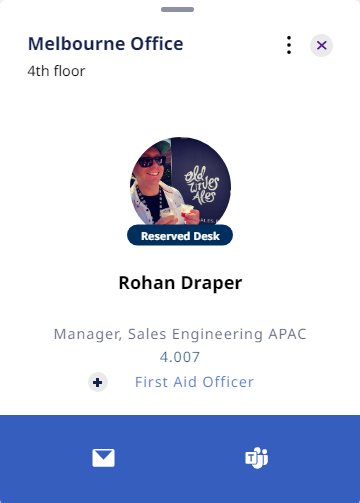 |
Reserved Desk This indicates is the space is occupied. |
|
|
|
Team Reserved Desk This indicates is the space is occupied by a Team Booking. |
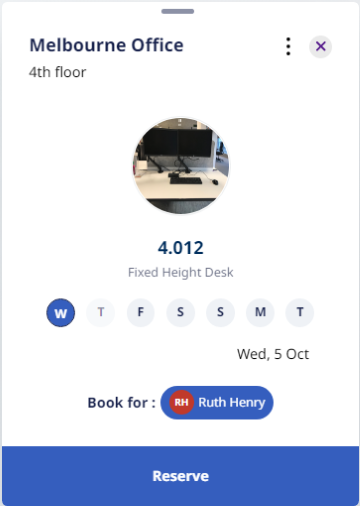 |
Space is unoccupied and available to be reserved. | |
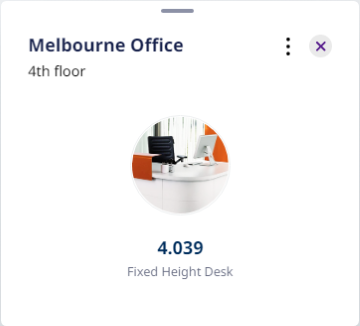 |
Space is unavailable. | |
|
|
|
Assigned Desk The employee has an assigned desk in Serraview's Block and Stack (VBS). This desk (depending on the setup) can only be reserved by the employee assigned to that desk. |
|
|
Flexible Working This is where the employee has a physical location in Serraview’s Block and Stack (VBS) and they don’t have a desk reservation. |
|
|
|
Remote Working This is where an employee doesn’t have a physical location in Serraview’s Block and Stack (VBS) as they are remote worker and they don't have a desk reservation. |
|
 |
Incognito When a person is an "unknown person" then the floorplan displays " Incognito User". |
SVLive's Space and Person Cards
When you have SVLive implemented, you will see more statuses and you can learn more in Engage with SVLive.
| Space Card | Person Card | Description |
|---|---|---|
| - | 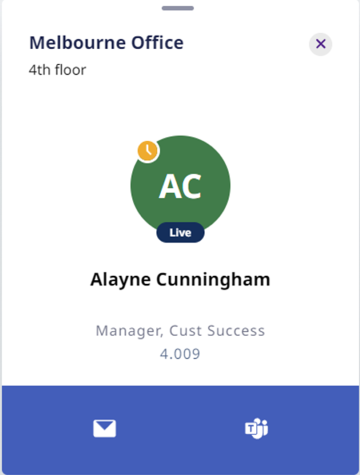 |
Live When selecting a user with a wired SVLive location, Engage will load the corresponding location on the floorplan and show the “Live” label on the employee card. This label lets Engage users to know that the employee’s device is located at the specified desk. |
| - | 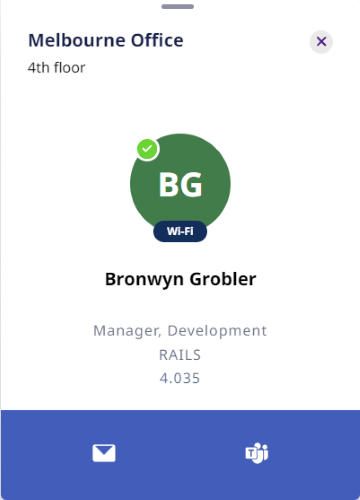 |
Wi-Fi When a wired location is unavailable but a Wi-Fi one is, Engage will display a circle encompassing the corresponding location on the floorplan and show the “Wi-Fi” label on the employee card. It’s important to note that Wi-Fi triangulation accuracy can vary due to numerous criteria. Some examples are:
|
|
The space card and the floorplan display “Incognito”.
|
- |
Opted-out When you select an occupied space, as detected by SVLive, but that person has opted out of Engage, the space card will now display “Incognito” on the floorplan and the space card. Learn how to opt-out of Engage, in Configure Employee Privacy. |
|
The card displays “Remote Session”.
|
The card displays “Remote Session”.
|
Remote When you have a user, such as a developer, who uses a remote desktop device, this will activate the device and will be detected by SVLive wired. |