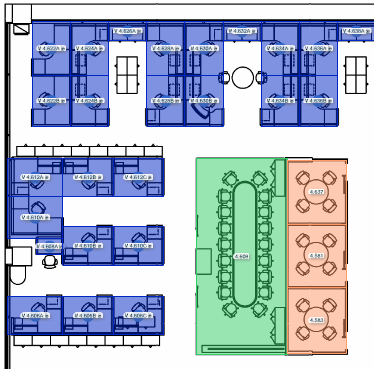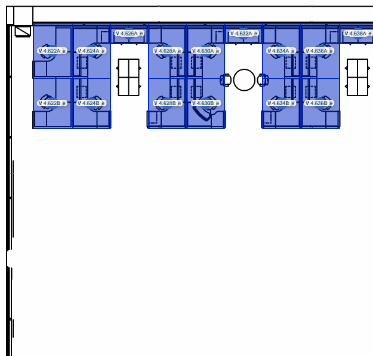Update and remove existing spaces for a floor
- Last updated
- Save as PDF
For an existing floor you can update you can update and remove the existing spaces.
Prerequisites
Before you proceed to use the Floorplan Importer Tool to update an existing floor, make sure you have the following:
- Building exists in Serraview.
- Floor exists in Serraview.
- Floor has an existing floorplan and mapped spaces.
- Spaces on the floor have been allocated to teams/people in the VBS.
- AutoCAD file has changes to space shapes, space name and deleted spaces.
Purpose
Follow the steps in this section to:
- update the floorplan image.
- update existing mapped spaces:
- with polyline changes will be updated.
- with name changes will be redrawn and team allocation will be removed.
- that are deleted from the AutoCAD will be removed from the floorplan and mapping.
- keep VBS team or occupancy allocations for existing spaces not deleted in the AutoCAD file.
If you change the space name in the AutoCAD fie, the existing space will be deleted and remapped. This may affect workpoint wireup data and team allocation.
If a space has been removed from the AutoCAD file, the space and allocation will also be deleted. See example outcome below:
|
|
|
|
BEFORE |
AFTER |
Floorplan Importer Tool Required Fields
Complete the following:
- Navigate to Admin Settings > Data Imports > Floorplan Imports. The Floorplan Importer Tool displays.
- From the Select building drop-down, select the building.
- From the Select floor drop-down, select the floor.
- Click the Choose File button to upload the AutoCAD file.
- Check Update existing spaces check box.
- Uncheck Remove Cost Centre When Unspecified check box.
- Check Delete spaces no longer present in the file check box.
No other options are required.
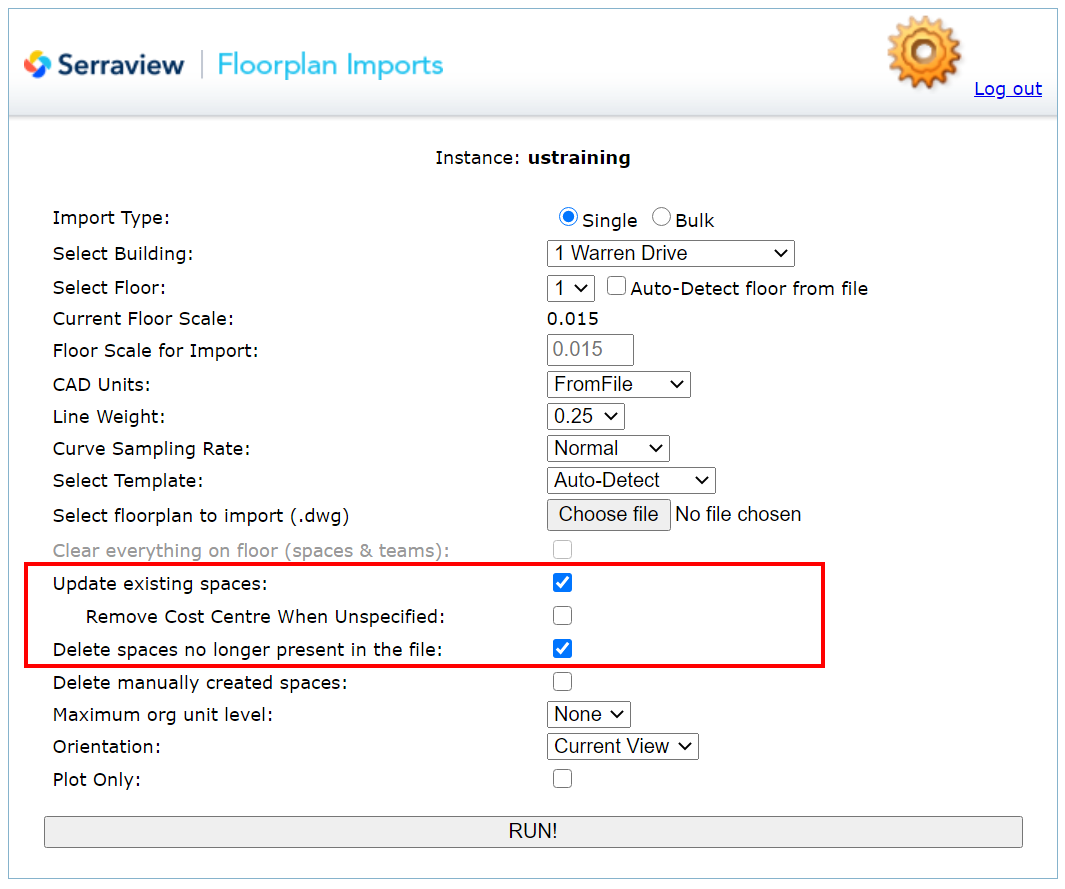
7. Click the RUN! button.
8. Review the Import Results and Warnings, refer to Floorplan Importer Tool Import Results.
9. Review the floor in the Spaces module.