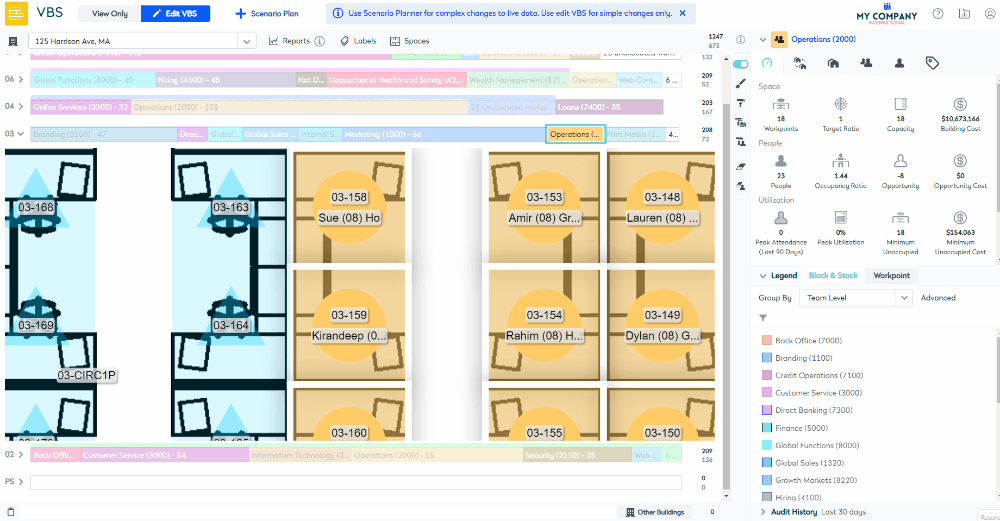Configure Auto Allocate in the VBS
- Last updated
- Save as PDF
Enable the Auto Allocate
The VBS Auto Allocate feature allows a portfolio-wide setting to assist in the allocation of desks according to occupancy updated directly in the VBS.
When the VBS Auto Allocation is enabled it will not immediately update all the allocations across the portfolio. Auto allocation is only triggered on occupancy changes made in VBS made after the setting has been enabled.
- Navigate to Admin Settings > System Config > General > VBS.
At the top of the screen, you will find the Auto Allocate drop-down list and by default, this is set to Disabled.
Remember, when auto-allocate is:
- Disabled - you can only drag employees from the People tab into a space allocated to that employee’s team.
- Enabled - you can drag an employee from the People tab in VBS, and drop them in a space that’s either unallocated (vacant) or allocated to the team the employee is already in. When the employee is added to an unallocated space, the space allocation is then updated based on the occupant's Cost Center or Org Unit roll-up.
2. To enable Auto Allocate you need to click the Auto Allocate drop-down list and select either:
Occupant Cost Center
- Based on Occupant CC - This will allocate a desk to a person's cost center, as they are assigned to a desk.
Org Unit Roll Up
- Based on Org Unit Roll Up - The Org Unit Roll Up means the spaces are allocated based on the occupant's cost center and rolled up to a specified Org Unit Level to reduce the number of small teams created.
- When the Based on Org Unit Roll Up is selected then in the Auto Allocate - Org Unit Roll Up Level field, enter in the level.
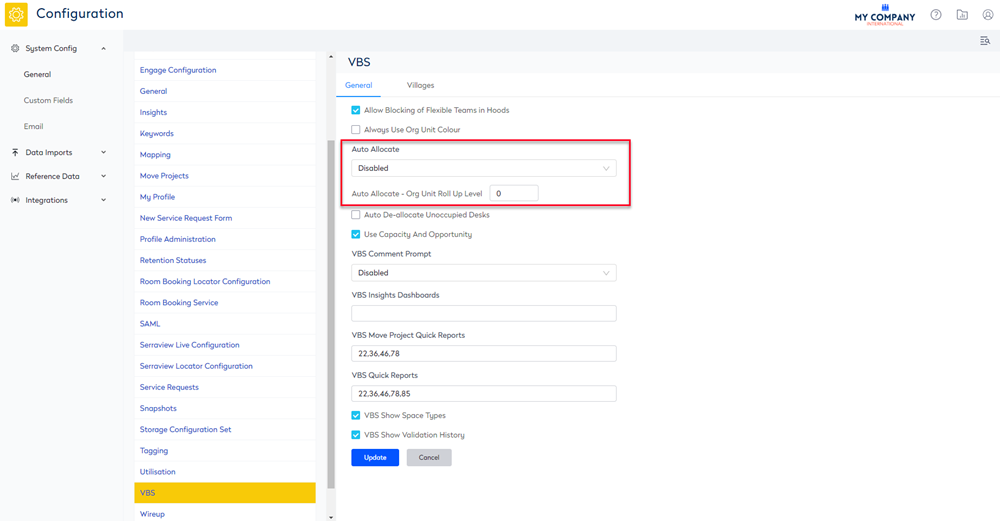
When you have finished, click the Update button.
Enable the Auto-Deallocate Unoccupied Desks
Also, there is an auto-decollate unoccupied desks setting and this is useful when you want to remove occupants from the desk manually and Serraview will automatically remove the allocation. Note that the setting can be enabled separately from the Auto Allocate setting.
Check the Auto De-allocate Unoccupied Desks check box to remove the team's allocation on the floorplan.
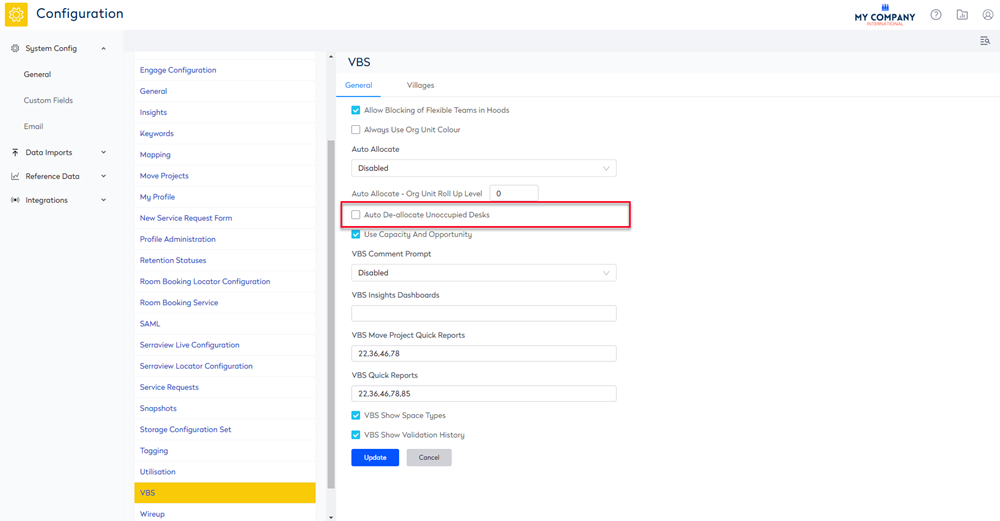
When you have finished, click the Update button.
Now, when you are in the Block and Stack and the setting is enabled and you use the Erase Occupant tool then the team allocation is removed from the floorplan.