Download a report and prepare an import
- Last updated
- Save as PDF
If you want to use an import that contains existing data, then you can download an import report. Complete the following steps.
Step 1. Download the report
These reports have been set up to assist with imports and the Import Reports are:
| Import Report | Import to Use | Updates |
|---|---|---|
| Occupancy Import |
Bulk updates occupancy. The update can be seen in the Block and Stack. |
|
| 141 Workpoint Properties Report | Workpoint Import |
Bulk updates workpoints. The update can be seen in the Block and Stack. |
| Asset Import |
Bulk update to assets. The update can be seen in either Storage, Lockers, or Parking. This will depend on what data was updated. |
|
| 303 Import - Allocation to Desk Report | Team Import |
Bulk update of teams and neighborhoods to a desk level and this supports fixed teams, flexible teams and neighborhoods. The update can be seen in the Block and Stack. |
| 304 Import - Allocation to Floor Report | Team Import |
Bulk update of teams and neighborhoods to a floor level and this supports fixed teams, flexible teams and neighborhoods. The update can be seen in the Block and Stack. |
| 305 Import - Occupancy to Desk Report | Occupancy Import |
Bulk update of people to workstations. The update can be seen in the Block and Stack. |
| 306 Import - Occupancy to Existing Team Report | Occupancy Import |
Bulk update of people into existing teams. The update can be seen in the Block and Stack. |
| 307 Import - Occupancy to New Team Report | Occupancy Import |
Bulk update to create teams and import people into the new teams. The update can be seen in the Block and Stack. |
| Space Type Hierarchy Import |
Bulk updates the Space Type Hierarchy. The update can be seen in Admin Settings > Reference Data > Space Types. Refer to Validate Space Type Hierarchy. |
|
| 323 Space Classification Import Report |
Bulk updates Space Type Classification. The update can be seen in the keyword called Space Classifications. |
In this example, the report 141 Workpoint Properties Report is used to set up an import file.
- Navigate to Insights > Reporting.
- Search and select 141 Workpoint Properties Report.
- Filter for the building and floor.
- Launch and download the report.
- Open the 141 Workpoint Properties Report in Excel. For report details, refer to 141 Workpoint Properties Report.
Step 2. Complete the CSV file using the expected schema
The import contains an expected schema that you can use to complete the CSV file.
- Click the Show expected schema link.
Expected Schema
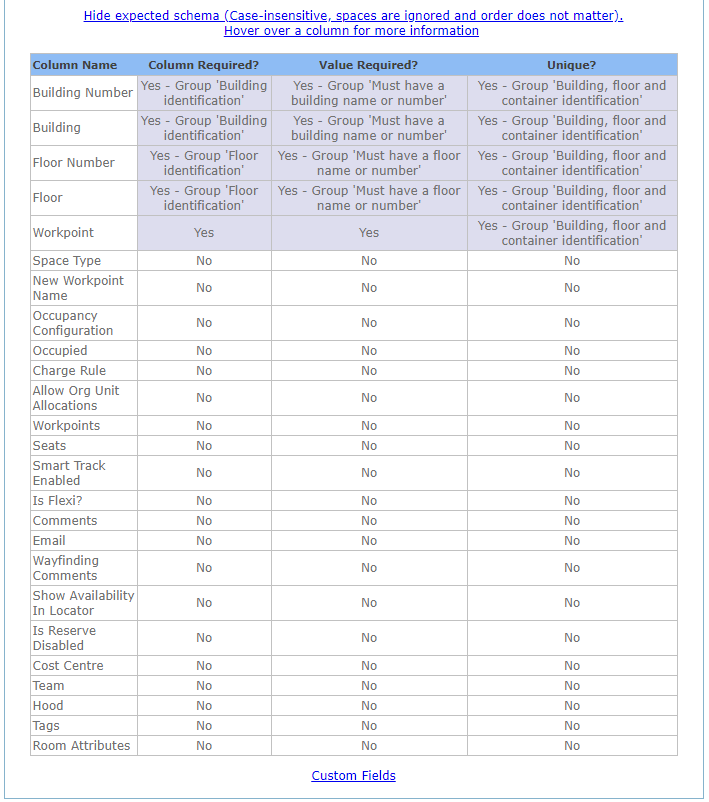
The expected schema displays:
|
Column |
Description |
|---|---|
|
Column Name |
The column name is used in the import file's column header and it must comply to the following:
|
|
Column Required? |
Is the column required?
|
|
Value Required? |
Is the value required?
|
|
Unique? |
Is the value unique?
|
Custom Fields
If you need to import data into custom fields then you will need a report that contains the custom fields. For more information on Custom Fields, refer to Custom Fields.
Step 3. Check that the column's header row matches the import schema's column names
The first row of the CSV file will contain the Column Names. Check that the header row matches the expected schema.
For example:

Step 4. Remove unnecessary cells and worksheets
- Remove additional tabs, even if they are blank. If you have more than one worksheet (tab) in your file, the file will not be read.
- Remove all empty border columns and rows.
- With non-required columns that do not have any data, you can delete them. The exception is when a column is required but a value is not then you can keep these columns as place-holders.
For example:
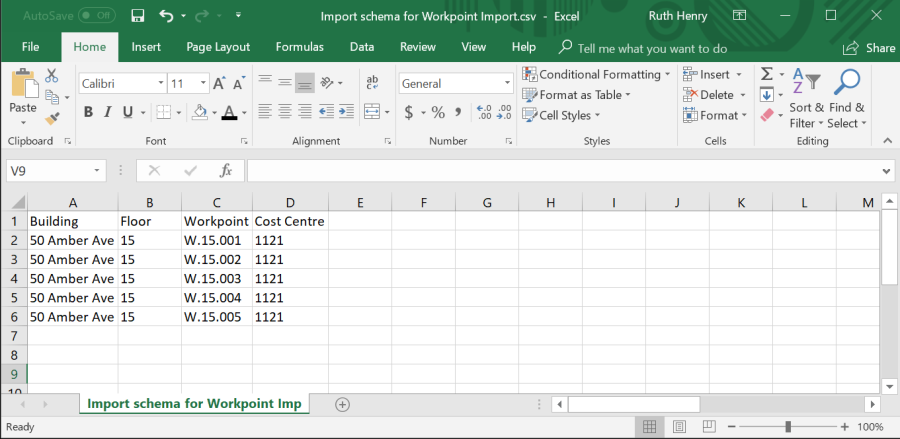
Step 5. Remove or preserve table formatting
If your data contains any values that starts with a zero you will need to prevent removal of zeros when you clear the table formatting. For example, employee numbers in the format of 00035463.
To prevent removal of zeros from columns.
- Open your file in Excel.
- Select the column(s) that contain number format that you want to preserve.
- Right-click the column. A popup menu displays.
- Select Format Cells.
- In the Category list.
- Select Text.
- Click the OK button.
To remove the number, text, etc formatting from columns.
- Open your file in Excel.
- Select the column(s).
- From the ribbon, click the Home tab.
- In the Editing group, click the Clear drop-drop arrow. The drop-down menu displays.
- Click the Clear Formats item.
Step 6. Test your import file
Serraview recommends that you always perform a trial run.
When your import file is ready and saved, you can complete a trial run. This will show you how you how Serraview will read the import file and if the file will be successful or cause warnings and errors. Refer to Trial Run Imports for details on how to complete a trial run.
Step 7. Run your import file
After you have completed the trial run and you know the file will be successful then you can complete the import .
- From the import screen, for the Trial Run untick the check box.
- For the Import File, click the Choose File button.
- Navigate to and select the import file.
- Click the RUN! button. The Import Summary displays.
The import file will be recorded in the Recent Imports, refer to View Recent Imports.
