Add a test user account
- Last updated
- Save as PDF
The test user account can be added to both UAT environment and the PROD environment.
The System Administrator can create a test user account so they can test out the following:
|
Area |
Usage |
|---|---|
|
BOS |
Send the BOS email to the test user account to make sure the email is set up correctly. |
|
Workplace |
Send the Workplace Administrator invitation email to the test user account to make sure the email is set up correctly. |
|
Service Request |
Send the Service Request emails to the test user account to make sure the emails are set up correctly. |
|
Roles and Secured Actions |
Test the roles and secured actions in a realistic way. For more information on roles and secured actions, refer to Manage User Roles. The System Administrator can log into Serraview as the test user (with particular roles and secured actions) to understand how a typical user will experience Serraview. By logging into a different browser, the System Administrator can be simultaneously logged into Serraview twice. This lets the System Administrator make alterations as an administrator and then view the results as a test user. For example:
|
SSO
If your organization is using the SSO method, then you will need to contact your IT team to add the test user with:
- We recommend you name the user, Test User. For example, first name is Test and the last name is User.
- You will need another email address to be able to create a test user in addition to your regular user account as no two users can share an email address within Serraview.
When a new test user is created as an SSO user then this user will be created automatically in Serraview and will have a default user role. After the test user has been created you can complete your testing.
Manual
You can add a Serraview user account manually, however before the an account be created the person MUST exist in the Person Directory.
Users must have the following secured actions to add user accounts:
- Configuration - Access
- Configuration - Security - Access
- Configuration - Security - Create User
If you require the access, then contact your System Administrator. For information on how to add secured actions to a role, refer to Manage User Roles.
Step 1. Add the test user in to the People Directory
Before you can add a test Serraview user, the person must exist in the Person Directory.
- Navigate to Resources > People Directory.
- Click the + Person button. The New Person form displays.
- Complete the following.
| Field | Description |
|---|---|
| Employee Number |
Enter the employee number. |
| Logon |
Enter the logon username. |
| First Name | Enter the person's first name. We recommend you name the user, Test User. For example, first name is Test and the last name is User. |
| Last Name | Enter the person's last name. |
|
Enter the email address. You will need another email address to be able to create a test user in addition to your regular user account as no two users can share an email address within Serraview. Often System Administrators use a group email or alternate email that they own for example, their regular email address may be joe.smith@companyname.com, but they also own js@companyname.com. |
|
| Archive if not present in import check box | Uncheck the Archive if not present in import check box. |
5. Click the Add person button.
The person is added to the People Directory.
Step 2. Add the test user account
When the test user exists in the People Directory then you can create their Serraview user account.
- Navigate to Resources > User Security.
- Click the Add User button. The Add User form displays.
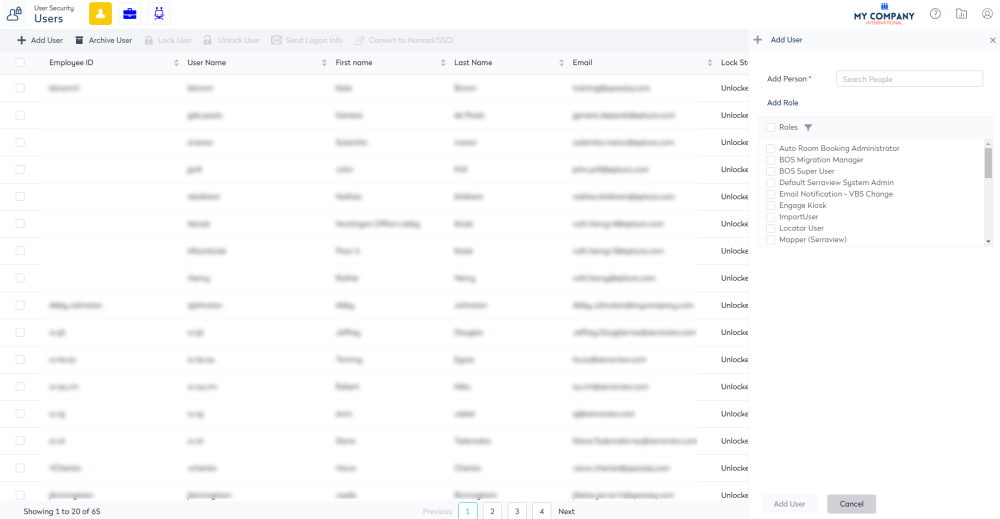
4. Complete the following.
| Field | Description |
|---|---|
| Add Person field |
Enter the name of the person. The field will search for the person as you type. |
| Roles |
Filter Roles
Select Role(s) Click the role checkbox to select a role(s). |
5. Click the Add User button.
Step 3. Send the test user their user account details
From the Users Tab, complete the following:
- Select the Test User.
-
Click Send Logon Info icon. The message displays to say the login information was successfully sent.
-
The user will receive a Serraview Access email and this will contain a link to reset their password.
If you add the test user to the UAT environment, you will need to push out the email. For more details, refer to Reset password in UAT Environment.
