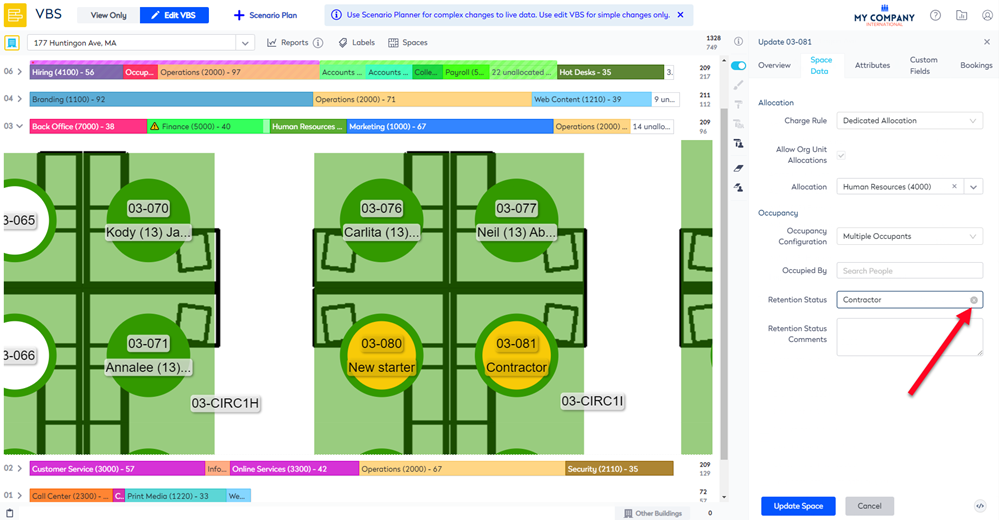Update Space to add or remove a Retention Status
- Last updated
- Save as PDF
Watch the Video - Update the Retention Status
Retention Status can be applied on spaces to retain that space for activities such as project desks, new starters, or staff on extended leave.
Retention statuses are mainly used by Workplace Administrators in Workplace, or they can be imported via the Occupancy Import, or adjusted in the Block and Stack, refer to the examples below.
Retention statuses can be applied to unoccupied fixed workpoints within Fixed teams, and anchor desks (fixed workpoints) within Flexible teams, refer to Assign an anchor desk in a Flexi Team. Also, you cannot add a retention status to a workpoint that contains an occupant.
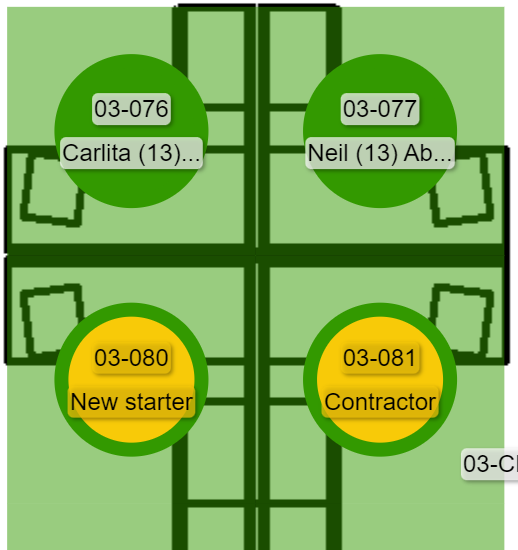
Each retention status is created by the Corporate Real Estate team, including if it will count toward occupancy. The definition is crucial when trying to understand the impact of unoccupied desks in your portfolio. If you want to view the Retention Statistics, these can be found in the View Block and Stack's Information Panel Statistics, under the Workpoint Breakdown and the statistics are called Retained (Occupied) and Retained (Unoccupied).
Add Retention Status in the Block and Stack
You can add retention status to a workpoint using the Space form. Also, fixed desks within a Flexible team can also have a retention status applied, however, you must first remove the occupant from the workpoint.
From the Block & Stack complete the following:
- Use the Location Selector field, navigate to a building.
- Click the toggle
 icon to display the floorplan.
icon to display the floorplan. - On the floorplan, double click a workpoint. The Update Space form displays.
- Click the Space Data tab.
If the Occupied By field contains Unknown Person then you will need to remove the person by clicking on the x next to the name. You will then be able to add a retention status.
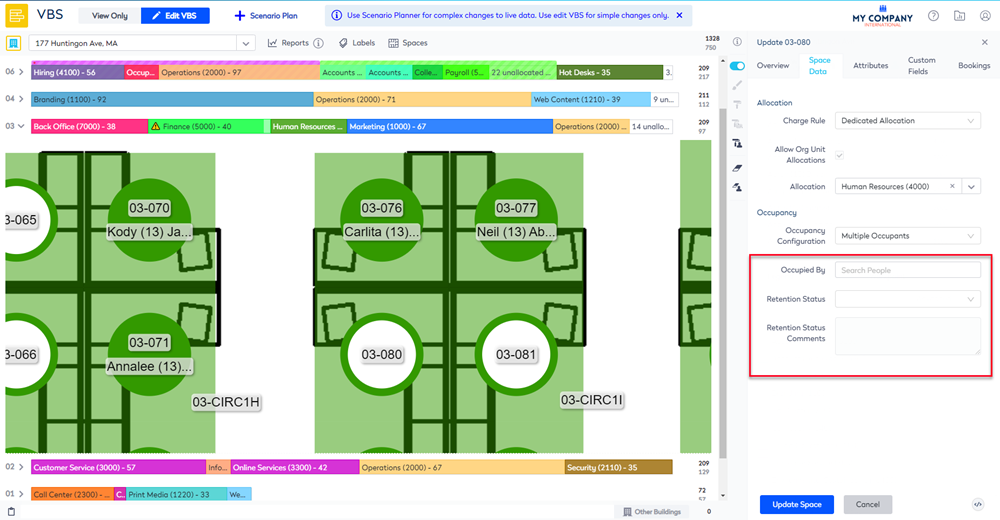
5. From the Retention Status drop-down, select a status. For example, Contractor, Extended Leave, Hot Desk, New Starter, Project.
6. In the Retention Status Comments field, enter a comment.
The comments are not mandatory in the VBS however you can configure the retention status to have comments refer to Retention Statuses.
7. Click the Update Space button.
Remove Retention Status in the Block and Stack
From the Block & Stack complete the following:
- Use the Location Selector field, navigate to a building.
- Click the toggle
 icon to display the floorplan.
icon to display the floorplan. - On the floorplan, double click a workpoint. The Update Space form displays.
- Click the Space Data tab.
- For the Retention Status, click the x icon. The retention status and the comments will be cleared.
- Click the Update Space button.