Show or hide a Building or Floor in VBS
- Last updated
- Save as PDF
You can display (or hide) the building and/or the floor to display in the Block and Stack (VBS). Also, when hidden the location (the building and/or the floor) will not be found in the following:
- Create Service Request form
- Scenario Planner module's Impacted Buildings Locator selector
- Spaces module's Location selector
Filter for the Non-VBS buildings
If you want to quick find out which buildings are not set to display in the VBS then click the Non-VBS Buildings icon and the building's grid will be filtered.
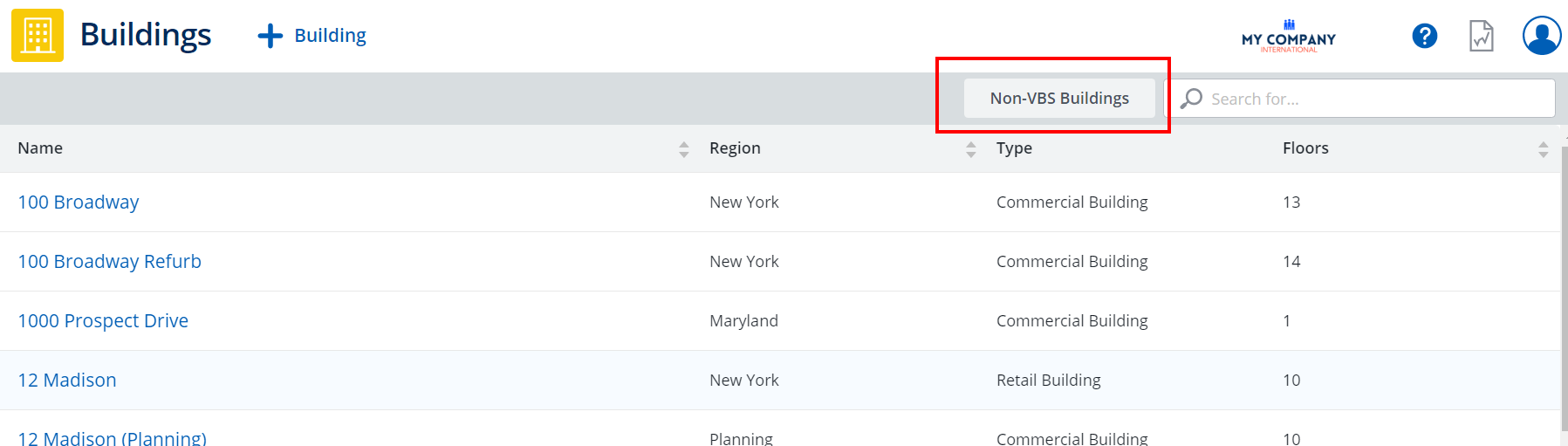
Set the building's Show in VBS status
You can set a building's Show in VBS status.
- Navigate to Resources > Buildings & Floors.
- Click on the building. The building details displays.
- Click the Edit icon. The Edit building dialog displays.
- Scroll to the Show in VBS check box.
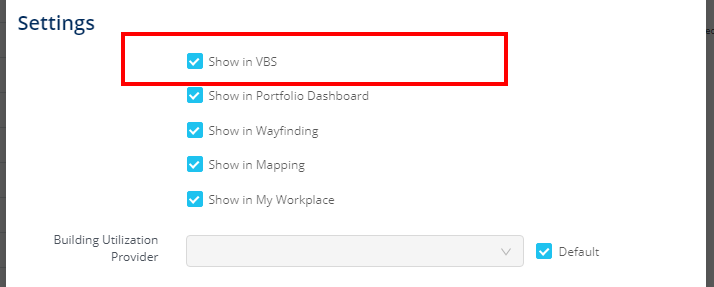
5. To show the building, check the Show in VBS check box to display this building in the VBS.
6. When you check the Show in VBS check box, a message box displays "Do you also want to show all the floors in this building?".
7. If you click Yes then all the floors' settings for Show in VBS check box will be unchecked and all the floors will display in the VBS.
8. Click the Update Building button.
To hide the building.
- Uncheck the Show in the VBS to set the building as inactive and hide it in the VBS. Inactive buildings are typically sites that have been exited or those that are not tracked by the Corporate Real Estate team.
- In the Comments field, enter a reason why the building was hidden.
Set the floors' Show in VBS status
You can set the floor's Show in VBS status.
- Navigate to Resources > Buildings & Floors.
- Click the building. The building details displays.
- Click the floor. The floor details display.
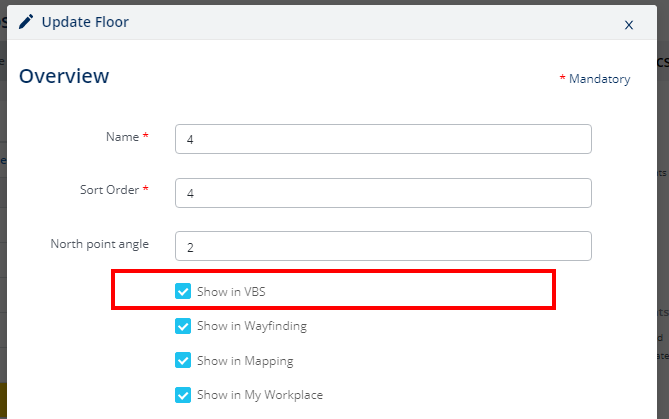
4. To show the floor, check the Show in VBS check box to display this floor in the VBS.
5. Click the Update Floor button.
To hide the floor.
- Uncheck the Show in VBS checkbox to set the floor as inactive and hide it in the VBS. Inactive floors are typically sites that have been exited or those that are not tracked by the Corporate Real Estate team.
- In the Notes field, enter a reason why the floor was hidden.
