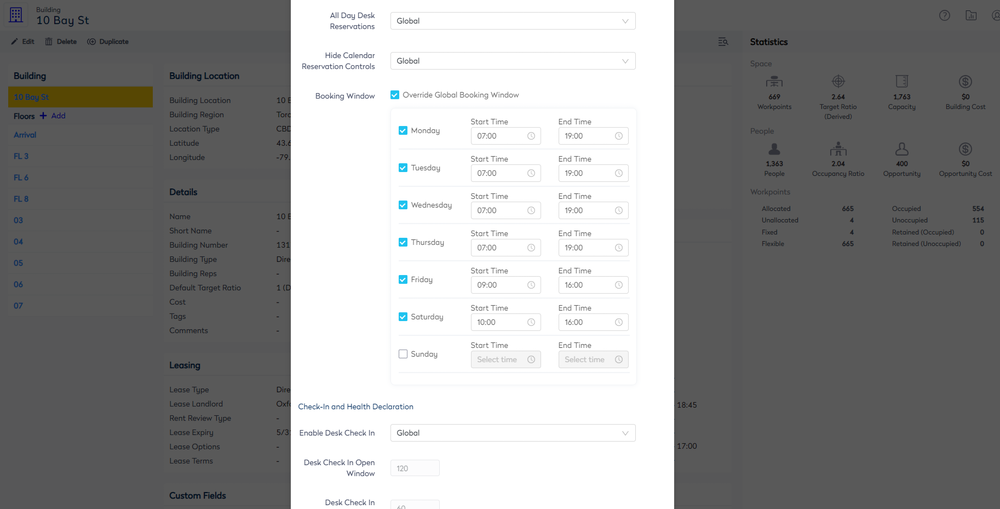Set up the Booking Window
Serraview Engage
Level: System Administrator
You will be able to set Engage to prevent reservations outside the business-defined booking window. For example, at midnight or on a weekend.
Notes
- The booking window only applies to desks.
- If any days are not enabled, then this means no bookings can be made for that day.
- If a employee makes an All Day Booking, then the existing behavior applies when it comes to all-day start and end times. Except for when any days are not enabled, for example Saturday or Sunday, then this means no all-day bookings can be made for that day.
- When a desk is outside the booking window, this means that employees can't reserve the desk. However, the desk will still display and can be selected, but when the employee tries to reserve the the message "reservation failed" displays.
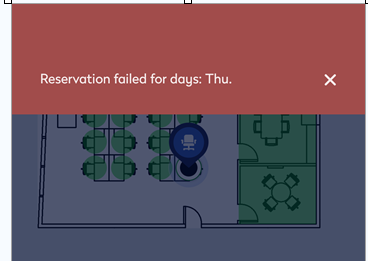
If a user has the secured action called Reservations - After Hours Access, then they will be able to bypass the booking window and make a desk booking.
Global Settings
Set up Booking Window in Engage Configuration
The default setting for all your buildings is global, so you only need to complete the Engage Configuration settings.
Complete the following:
- Navigate to Admin Settings > System Config > General > Engage Configuration.
- Click the Booking Setup tab.
- Check the day's check box.
- Either:
- Click the 9am to 5pm button to set the Start Time to 9am and the End Time to 5pm.
- From the Start Time picker to select the time and then from the End Time picker to select the time.
- Click the Update button.
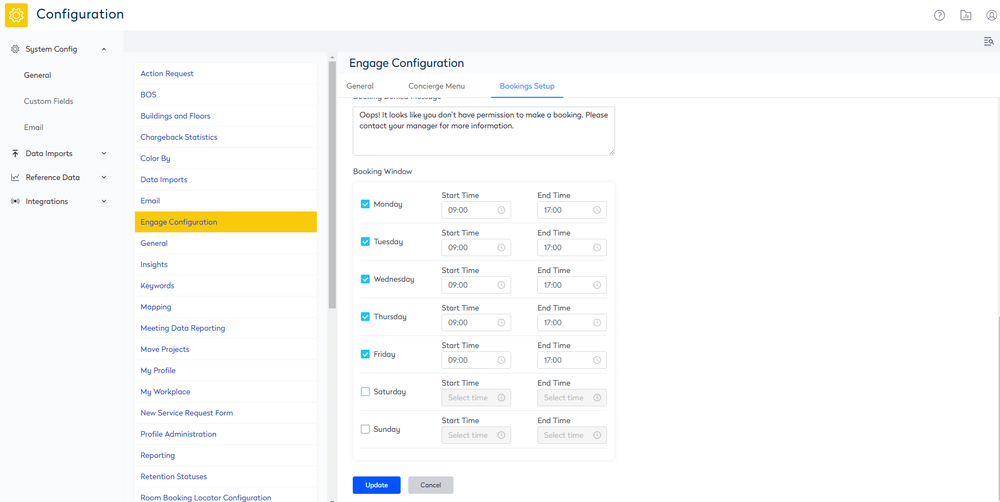
Building Settings
Set up Booking Window for a Building
You can set this up if you have different Booking Window requirements for your different buildings.
Complete the following:
- Navigate to Resources > Buildings & Floors.
- Click on the building. The building details displays.
- Click the Edit button. The Update Building dialog displays.
- Check the Override Global Booking Window check box.
- Either:
- Click the 9am to 5pm button to set the Start Time to 9am and the End Time to 5pm.
- From the Start Time picker to select the time and then from the End Time picker to select the time.
- Click the Update building button.