Add, Edit, or Delete a Building
- Last updated
- Save as PDF
Level: System Administrator
Your System Administrator can add or update buildings; also if needed a building can be deleted.
Add a new Building
You can add a building manually, complete the following.
- Navigate to Resources > Buildings & Floors.
- Click the + Building button. The Create Building dialog displays.
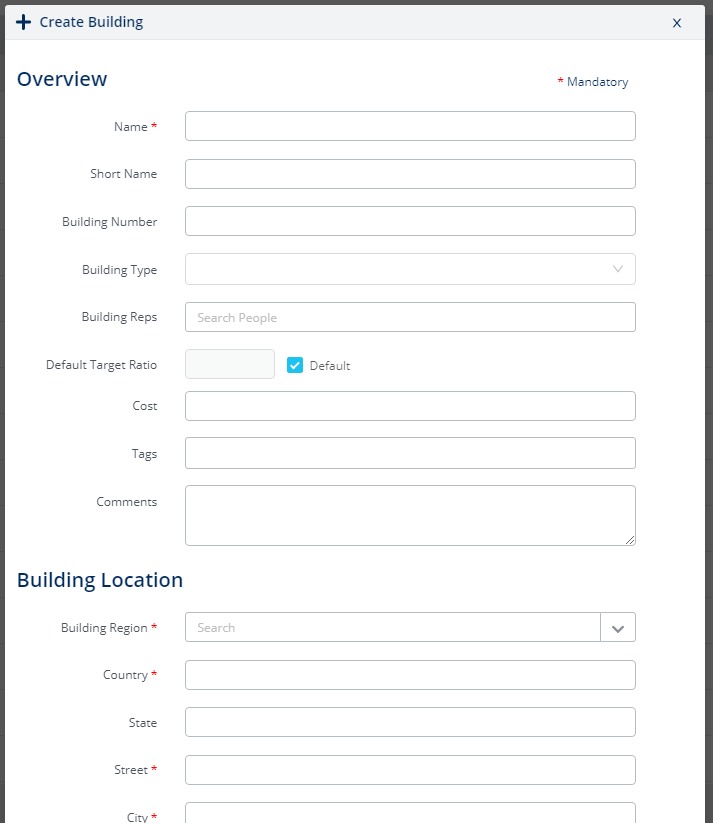
- Complete the following:
Overview
| Field | Description |
|---|---|
| Name field | Enter the name of the building. This is the long description and usually, this is the street address. |
| Short Name field |
Enter the abbreviated name of the building. |
| Building Number field | Enter the number of buildings. Unique number for the building and it is usually generated by your leasing system. |
| Building Type drop-down |
From the Building Type drop-down, select the type. For example, Commercial Building or Retail Building. This list is configurable in the keywords, refer to Keywords.
|
| Building Reps field | Enter the building representative's name. |
| Default Target Ratio field |
|
| Cost field | Enter the cost you want to distribute if you are using Serraview to manage your cost allocation. |
| Tags field |
Enter custom tags or delete a tag. The default tags are managed in configuration, refer to Tagging. |
| Comments field | Enter comments about the building. |
Building Location
| Field | Description |
|---|---|
| Building Region drop-down |
From the Region drop-down, search and select the region. If you can not find the region in the list, you can modify the regions keyword set to include the building's region, see the Modify the Regions Keyword article. |
| Country, State, Street, City, and Postcode (Zipcode) fields | Complete the address details. |
| Location Type drop-down |
From the Location Type drop-down, select the type of location for this building. For example, CBD, Metro, or Regional. This list is configurable in the keywords; see the Keywords article. |
| Override Latitude and Longitude check box |
Your building's location is taken from the building's address; if you find it is not accurate, then you can use the latitude and longitude fields to make an adjustment. By default, the Latitude field and Longitude field will be gray-out. To make an adjustment, check the Override Latitude and Longitude check box, and then you can change the fields. |
| Latitude field | Enter the latitude. |
| Longitude field | Enter the longitude. |
Leasing
| Field | Description |
|---|---|
| Leasing Type drop-down |
From the Leasing Type drop-down, select the type of lease. For example, freehold, lease, licensed, N/A. This list is configurable in the keywords, see the Keywords article. |
| Lease Landlord field | Enter the landlord who controls the lease of the building. |
| Rent Review Type drop-down |
From the Rent Review Type drop-down , select the rent review type. This list is configurable in the keywords, see the Keywords article. |
| Lease Expiry calendar picker | Select the lease expiry date. |
| Lease Options field | Enter the options to renew the lease. |
| Lease Term field | Enter the term of the lease as a number. |
Reservations
| Fields | Description |
|---|---|
|
Limit total reservations to field |
A System Administrator can set the daily limits for their buildings:
This is used to limit the total number of reservations for a building. For example, if your COVID-19 restrictions only allow your building to have 50% of your employees in the workplace, then you can set the total number of reservations for the building. Therefore, you will need to calculate the total number of reservations, so for a building that has 250 employees, you can only have 125 reservations per day. Enter the total number of reservations for a building. For more details, see the Set Daily Limits for a Building article. |
|
Allowed reservations per 15 minutes field |
A System Administrator can set the daily limits for their buildings:
This is used to limit the number of users making a desk booking at the same time. Engage can assist your employees with social distancing, by preventing large volumes of staff from arriving at a similar time to use common access areas such as lifts. Enter the number of reservations that can be made within a 15 minute time block (based on the start time). If this field is set to 0, then this will disable this feature. For more details, see the Set Daily Limits for a Building article. |
|
Book Safe drop-down Book Safe Distance field |
The default setting is Global. From the Book Safe drop-down, select On. In the Book Safe Distance field enter the number in centimeters. For more details, see the Set up Book Safe and Distance article. |
|
Concurrent Booking Limit field and Global check box |
The default setting for all your buildings is Global. For more details, see the Limit Concurrent Bookings article. |
|
All Day Desk Reservations drop-down |
The default setting for all your buildings is Global. For more details, see the Set up All Day Desk Reservations and Check-in Times article. |
|
Hide Calendar Reservation Controls drop-down |
The default setting for all your buildings is Global. For more details, see the Hide Reservations Controls article. |
|
Booking Window |
You will be able to set Engage to prevent reservations outside the business-defined booking window. For example, at midnight or on a weekend. For more details, see Set up the Booking Window article. |
Check-In and Health Declaration
| Field | Description |
|---|---|
|
Enable Desk Check In drop-down Desk Check in Open Window field Desk Check in Duration field Add Day Start Time (HH:mm) field |
The default setting for all your buildings is Global. If your business wants employees to make desk reservations as:
If you want your employees to check-in to their desks then in the Engage Configuration, your System Administrator can update the desk check-in window settings. See the Set up Desk Reservations and Check-in Times article. |
| Auto Cancellation of Desk Reservations check box |
Use this setting to automatically cancel the desk booking if an employee does not check-in to the desk by the required time. See the Set up Auto-Cancellation of Desk Reservations article. |
|
Enable Health Declaration drop-down |
The default setting for all your buildings is Global. See the Set up a Health Declaration Message article. |
|
Enforce Bookings Allowed drop-down |
The default setting for all your buildings is Global. Use this setting to enforce the all day reservation. See the Set up the Desk Reservation & Check-in Times article. |
Settings
| Fields | Description |
|---|---|
| Show in VBS check box |
For the Show in VBS check box, check to display this building in the VBS or uncheck to set the building as inactive and hide it in the VBS. Inactive buildings are typically sites that have been exited or those that are not tracked by the Corporate Real Estate team. For more information, refer to Show or hide a Building or Floor in VBS. |
| Show in Portfolio Dashboard check box | Check the Show in Portfolio Dashboard check box to display this building in the dashboard. |
| Show in Wayfinding check box | Check the Show in Wayfinding check box to include this building in Serraview Locator. |
| Show in Mapping check box | Check the Show in Mapping check box to include this building in the Space Mapping module. |
| Show in My Workplace check box | Check the Show in My Workplace check box to show building in My Workplace or Workplace module. |
|
Building Utilization Provider drop-down |
The default building utilization provider is set in the utilization settings, refer to Configure Utilization for VBS - Information Panel. |
Custom Fields
| Fields | Description |
|---|---|
| Various custom fields |
Complete any custom fields. For information on custom fields, refer to Custom Fields. |
Save
- When you have completed the building details, click the Create Building button.
Edit a Building
You can edit an existing building, complete the following.
- Navigate to Assets > Buildings & Floors.
- Click on the building. The building details displays.
- Click the Edit button. The Update Building dialog displays.
- Edit the details.
- Click the Update Building button.
Delete a Building
It is important to carefully consider the implications of this action, so we advise you to read this article first Before you delete that Building, Floor, or Zone, read this article!
