Team Details Form
- Last updated
- Save as PDF
You can view and edit the following team's details:
- Overview Tab
- Administrators Tab
- Custom Fields Tab
- Save the Team Form
- From the Team tab, select the team.
- In the right panel, click the team's Edit icon. The Update Team form displays.
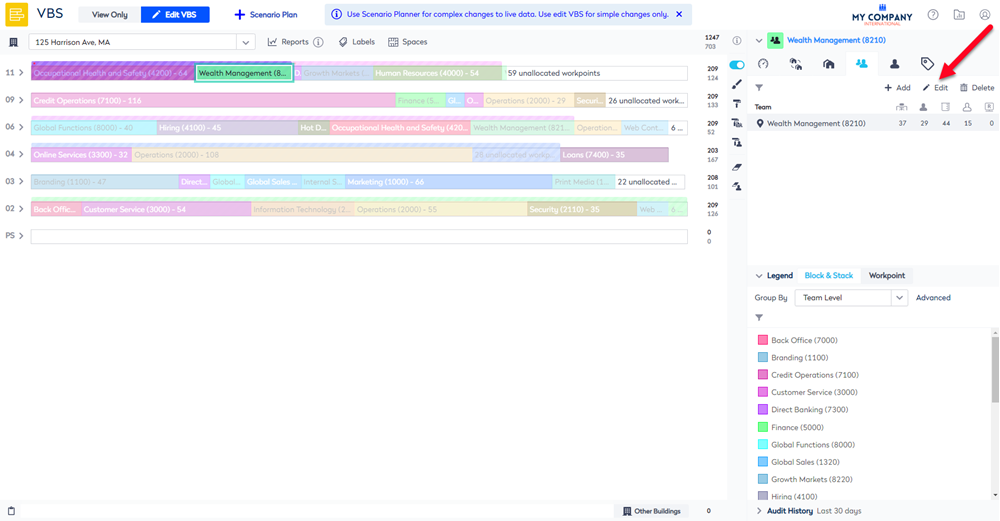
The following are the details of the Update Team form.
Overview Tab
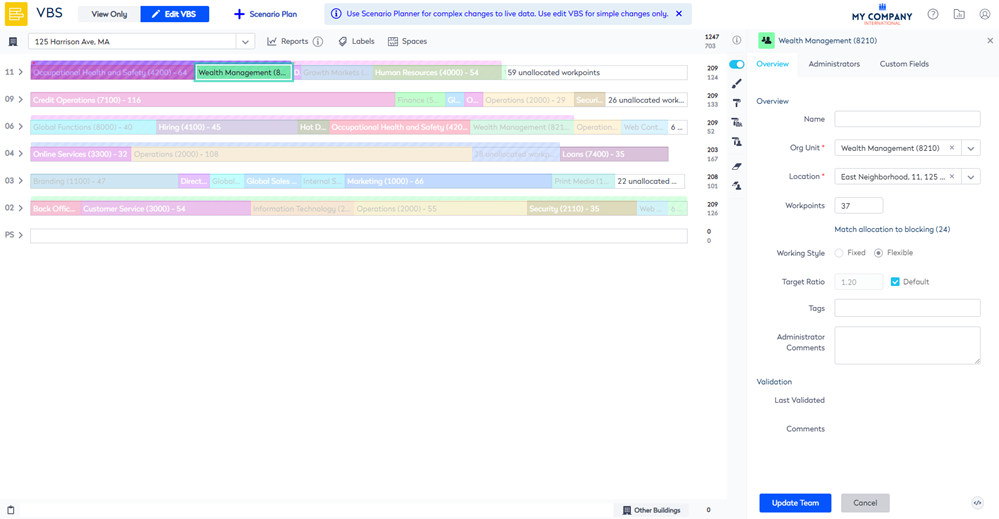
The Overview tab gives you the ability to:
| Field | Description |
|---|---|
| Team ID | Displays the team identify number. |
| Name | Either enter a name of the team OR leave the Name field blank then Serraview will use the org unit name for the team. |
| Org Unit | Update the org unit, either search for the location or select from the drop-down. |
| Location | Update the location, either search for the location or select from the drop-down. |
| Workpoints | Update the number of workpoints. |
| Match allocation to blocking (number) | Match Allocation to Blocking. |
| Working Style |
Fixed Team A fixed team is a team where each team member is assigned to a space. The creation of a fixed team allocation involves two actions. The first is to place the team on the stack, the second is to allocate or “block” spaces that belong to the team onto the floorplan. Fixed Teams work at a 1:1 ratio, with one person assigned to each desk. Flexible Team A flexible team is a team that uses Activity Based Working (ABW) or flexi working style. This means all allocated desks are shared by the assigned team members, with no desks assigned to individuals. This lets you to have a greater than a 1:1 ratio for your teams as all desks within the allocated space are shared among the team members. This can improve the utilization of your space. Change the working style option button either Fixed or Flexible. For more information, refer to: |
| Target Ratio | |
| Tags |
As you enter a name of a tag the tag list displays the existing tag. Then you can select an existing tag or keep typing to enter a new tag. Remember if you need to remove a tag click tag's X. The default tag list is managed in configuration, refer to Tagging. |
| Administrator Comments |
Enter any comments. These comments will display in Workplace's Team Administrator Comments field, refer to Confirm Team Validation. |
| Last Validated | Displays the name of person who completed the validation and the date. |
| Comments |
Displays the validation comments, from Workplace's Validation Comments field. |
Administrators Tab
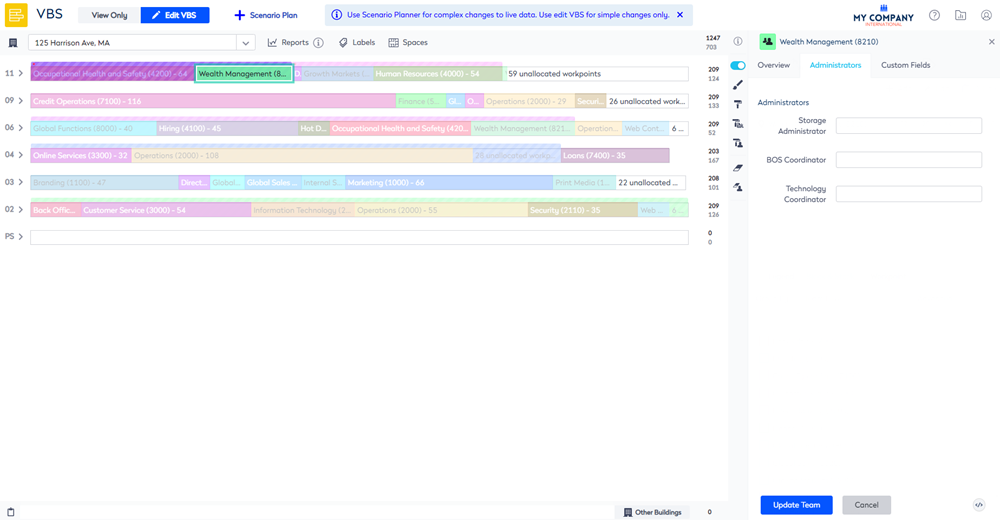
You can update the following administrators.
| Field | Description |
|---|---|
| Workplace Administrator |
Displays your administrators. Manage your Workplace Administrator, to add and invite them to manage the team, in Workplace Administration. |
| Storage Administrator | Add or remove the administrator. |
| BOS Coordinator | Add or remove the administrator. |
| Technology Coordinator | Add or remove the administrator. |
Update the administrator type list (for example Workplace Administrator, Storage Administrator, BOS Coordinator, Technology Coordinator) via the Person Location Relationship Types keyword, refer to Configure Administrator Type List.
Custom Fields Tab
The Custom Fields tab will display any custom fields that have been written against the team to record and report on additional data relevant to your business. If this tab is blank it means that no custom fields are available. For more information, refer to Custom Fields.
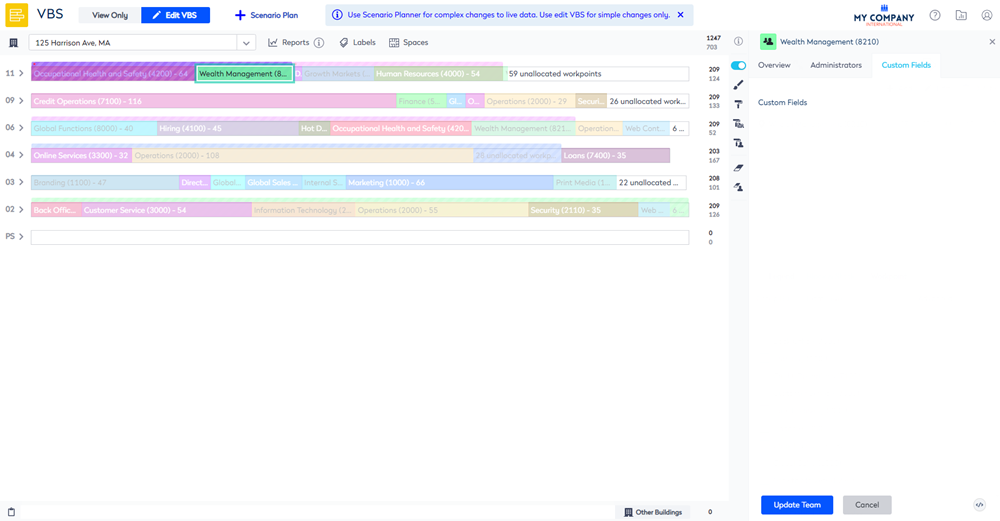
Save the Team Form
- Click the Update Team button.
