Reset password (from the Sign In screen) in UAT environment
- Last updated
- Save as PDF
SSO
Users who sign into Serraview using SSO do not sign in with a Serraview password.
If you are using the manual sign in method, the user can reset their password from the Sign In screen.
Manual

Step 1. Reset Password
- Navigate to your environment at https://[instance_name].uat.serraview.com. Note: Replace the [instance_name] part of the URL with your company's name or abbreviation provided by Serraview. The Serraview Sign In screen displays.
- Click the Reset Password link.
- In the email field, enter you email address.
- Click the Send Reset Link button. The Check Your Email screen displays.
- Click the X to return to the Sign In screen.
Step 2. Send out the Reset Password Email
Step 2.1 Turn ON the Emails
When you are in the UAT environment, the System Administrator will need to push out the email as the email sending will be turned off.
- Navigate to Configuration > General.
- Uncheck the Email Requires Confirmation check box to allow the emails to sent out.
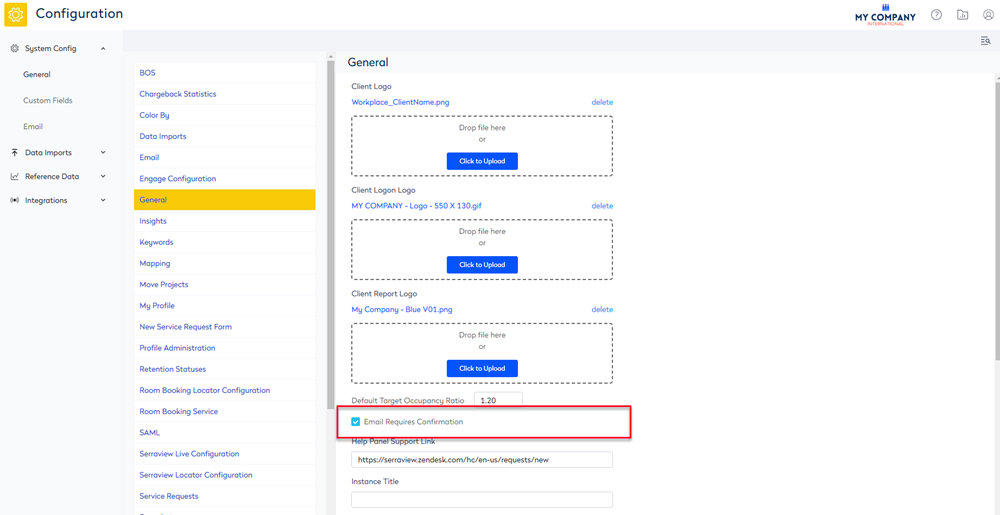
- Click the Update button.
Step 2.2 Forward the Email
- Navigate to Admin Settings > System Config > Email.
- Click the Email Outbox
 icon. The Email Outbox displays.
icon. The Email Outbox displays. - Find and check the email's selection check box to the left of the row. Note: You can select the top check box to select all the rows OR to select multiple rows, use Ctrl key + click to select multiple rows. You can also select the first row, hold the Shift key and then select the last row which will select all rows between those two points.
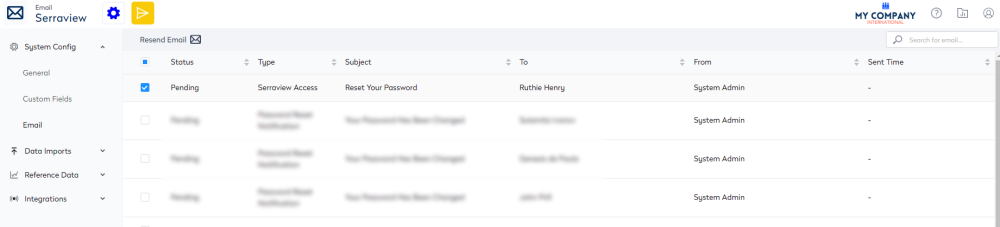
- Click the Resend Email button. The Send Email dialog displays.
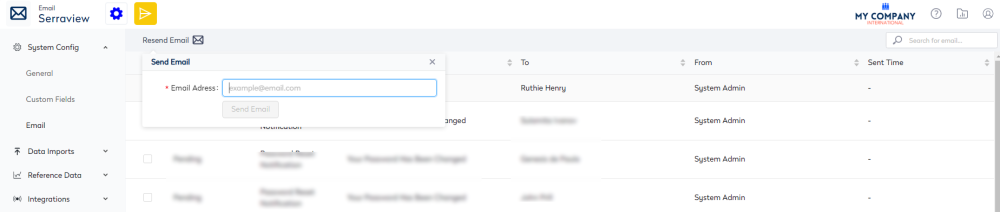
5. In the Email address field, enter the user's email address.
6. Click the Send Email button. The email is sent and the status is changed to Success.
7. The user will receive a Serraview Access email and this will contain a link to reset their password.
Step 2.3 Turn OFF the Emails
You must turn off the emails in the UAT Environment as this will send emails from the modules. This can potentially cause confusion with the Business users who are using the Production instance.
- Navigate to Configuration > General.
- Uncheck the Email Requires Confirmation check box and this will NOT all ow the emails to be sent out.
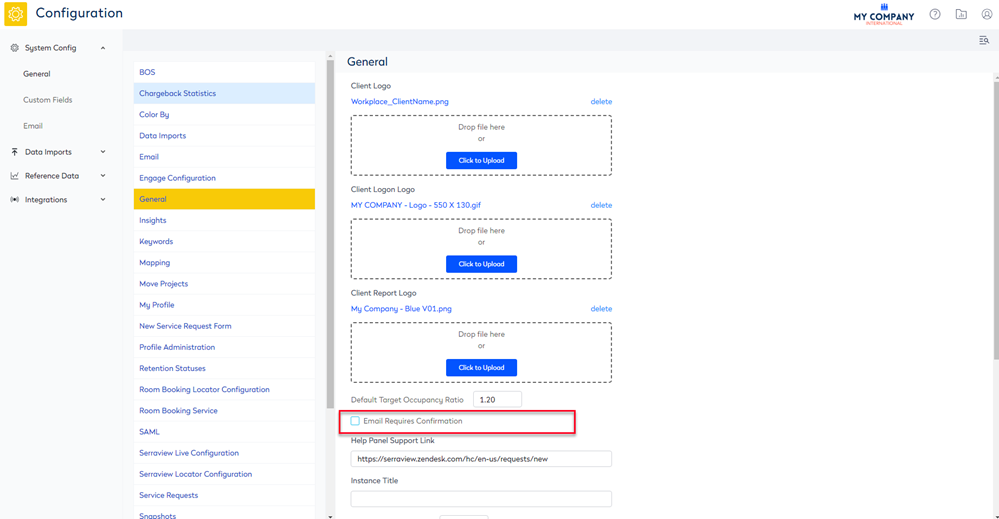
- Click the Update button.
Step 3. Open the Reset Your Password Email
- Open the Reset Your Password email.
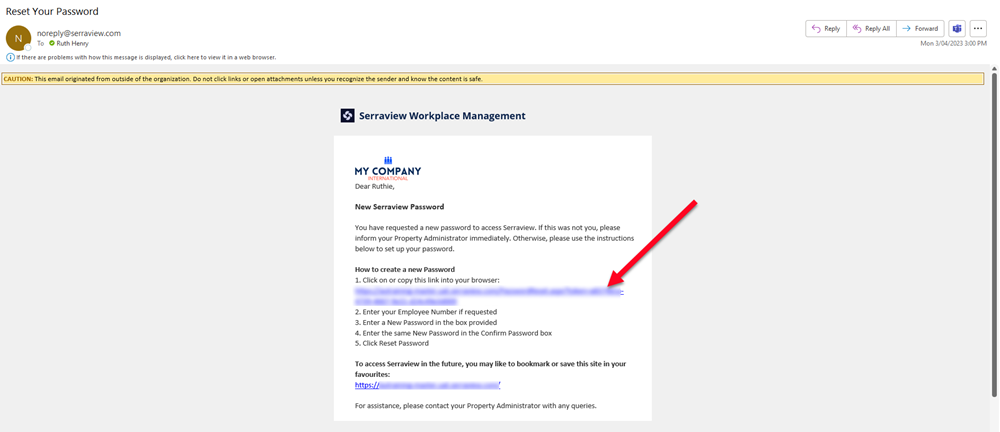
- Click the password reset link. The create password screen displays.
- In the New Password field and Confirm your password field, enter in a password.
- Click the Submit button. The Landing page displays.
