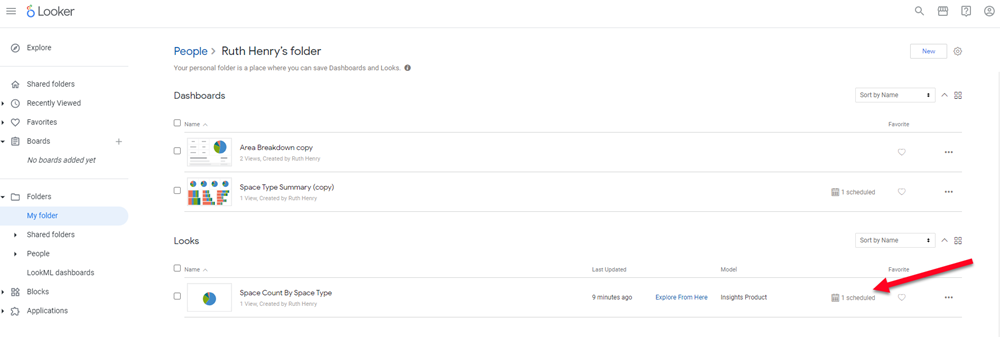Export Data from Insights Editor
Data Analyst
You can download the data behind the dashboard's explore.
- Open Insights Editor.
- Navigate to your dashboard.
- Hover on the tile.
- Click on the More Actions
 icon.
icon.
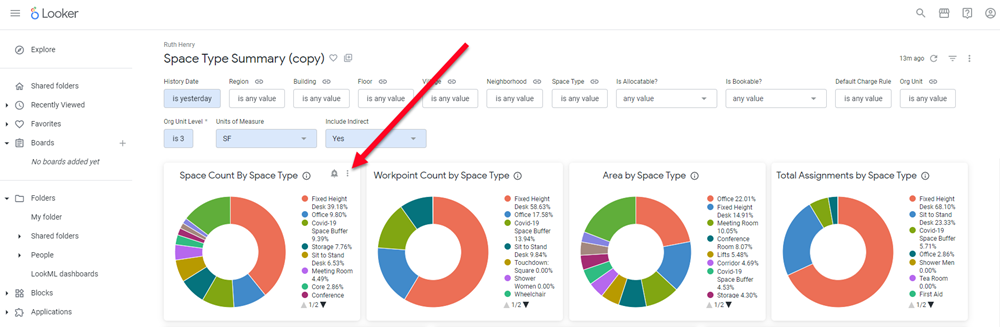
- Click Explore from here. The Explore screen displays.
- Click the Explore actions
 icon.
icon.
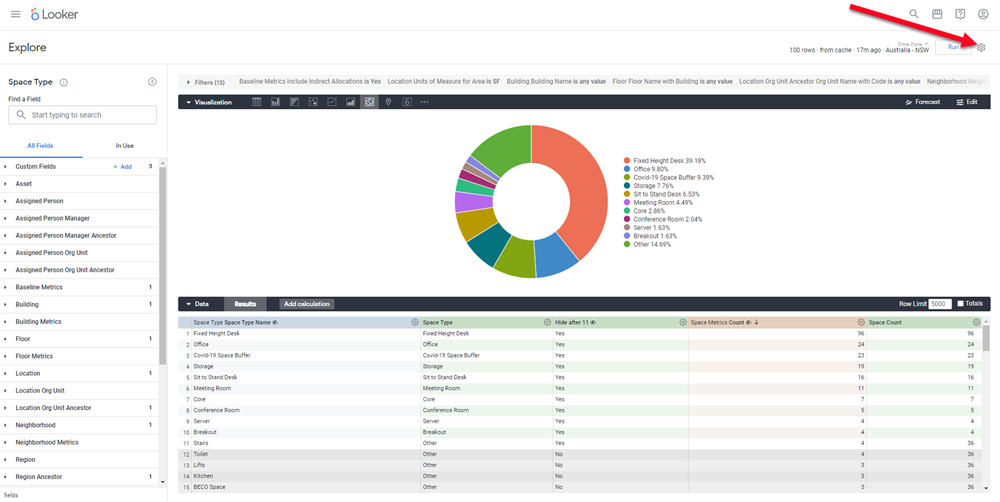
- Click Save and schedule.
The Save Look dialog displays and if you don't have a look you will need to save one first.
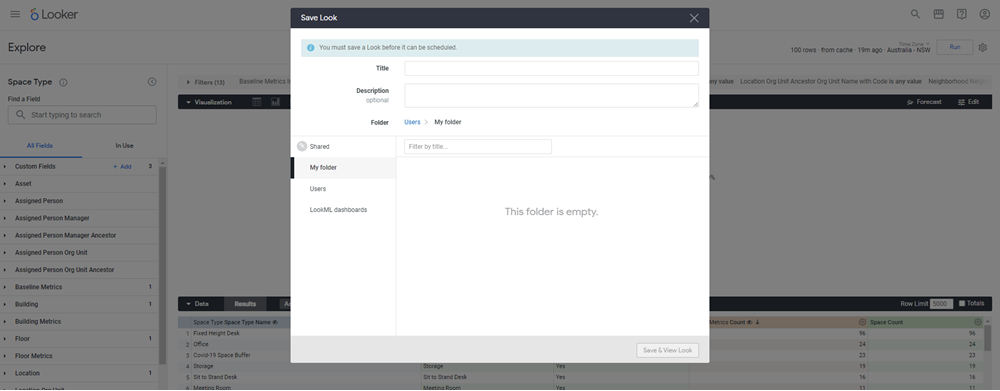
- In the Title field, enter the name of the look.
- Select the folder where you want the look to be saved to.
- Click the Save & View Look button. The Look screen displays.
- Click the Explore actions
 icon.
icon.
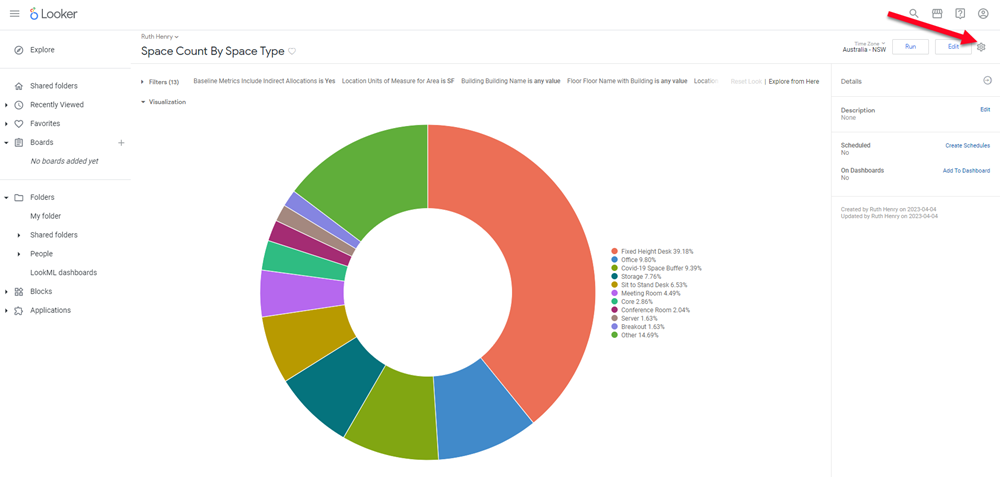
- Click Schedule. The Schedule look dialog displays.
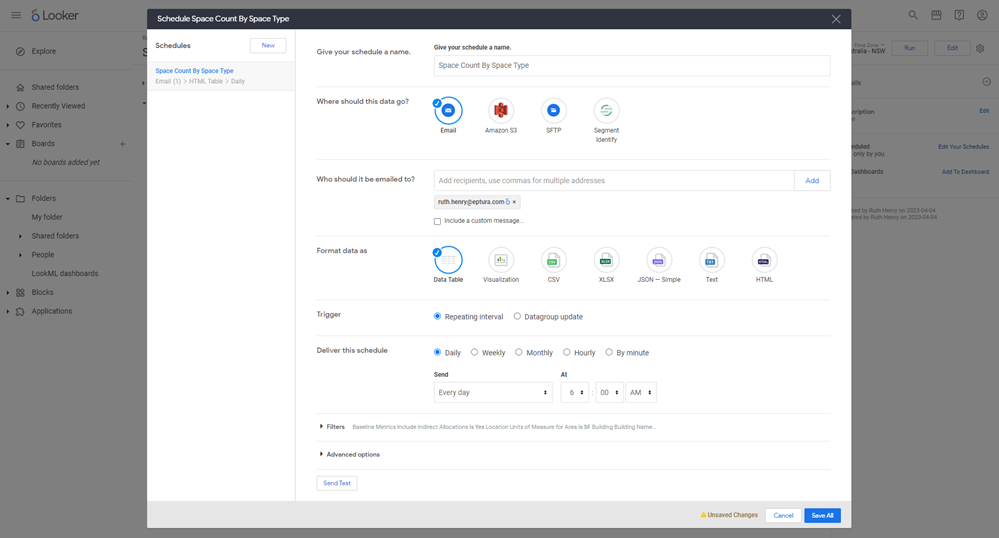
- Complete the schedule details, data format, trigger, and filters.
If needed, you can click the Send Test button to send a test email out.
- Click the Save All button.
Remember if you want to find out which dashboards or looks are scheduled, then head over to your folders.