Add, Edit, or Delete Storage
- Last updated
- Save as PDF
The management of the storage can be completed in bulk via the Asset Import or manually.
Add Storage
You can add new storage as an asset.
- Navigate to Resources > Storage.
- Click the Add button. The Create Storage form displays.
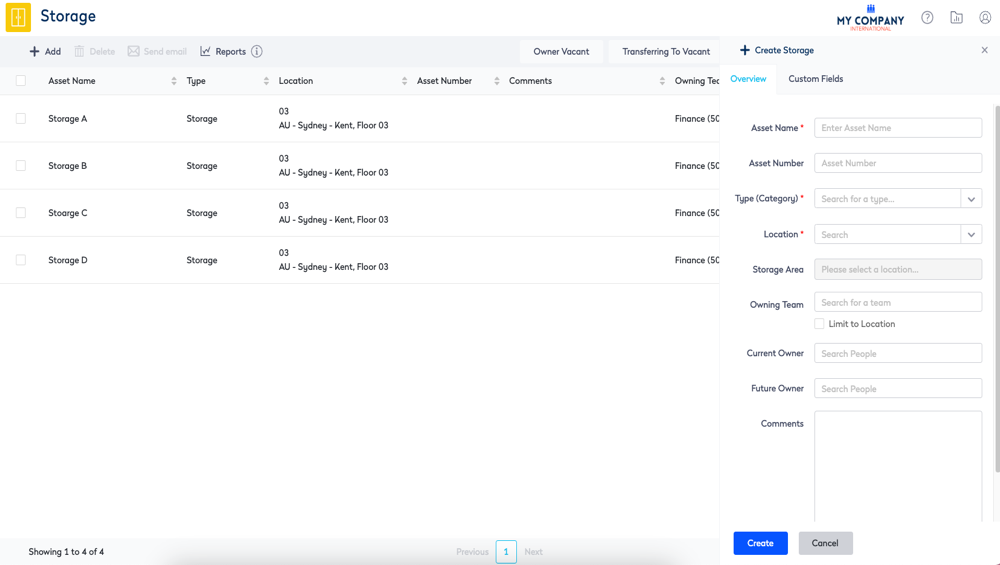
Complete the following:
| Field | Description |
|---|---|
| Name field | Enter a name consistent with existing conventions. |
| Barrel Number field | Enter a barrel number for this asset if they are used in your organization. |
| Type (Category) drop-down |
Displays Storage as the default. From the Type drop-down, select the asset type. Types can be added or removed under the Asset Category keyword set and are part of your asset hierarchy e.g. small car parking or disabled parking, refer to Configure Asset Category Keyword. |
| Location drop-down | Select the floor where the storage, locker or car park will be located. |
| Storage Area field |
Select a mapped storage area. This field will provide auto-suggestions of storage areas specific to the floor selected above. When you have the "Can have storage" check box enabled, then the auto-suggestions will display. Learn more in Add, Edit, or Delete the Space Types. If there are no valid Storage Area spaces, then this field will display the floor/zone name. |
| Owning Team field | Select the team or org unit that owns this asset. |
| Limit to Location check box | Check the Limit to Location check box so only teams or org unit at the location selected are included. |
| Current Owner field |
Enter the name of the current owner. If this asset is owned by a team (as set in the previous field) rather than an individual, then the field name changes to Contact and the person selected here will be the contact person for this asset. |
| Future Owner field |
Enter the name of the future owner. |
| Comments field |
Enter any comments. |
Save
- When you have completed the details, click the Create button.
Edit Storage
You can edit a storage asset.
- Navigate to Resources > Storage.
- Double click the asset to edit. The Edit Storage panel displays.
- Update the fields.
- Update the asset ownership:
- If an individual owns an asset for the foreseeable future, their name is entered in both the Current and Future Owner fields.
- If there is a plan to change the ownership of an asset, you can:
- leave the Future Owner field blank for an asset that is expected to be released.
- populate only the Future Owner field where a currently unoccupied asset will be assigned to someone in the future.
- If the asset is planned to be transferred directly from one person to another, you can list two different names in the Current Owner and Future Owner fields.
- Click the Update button.
Delete Storage
You can delete a storage asset.
- Navigate to Resources > Storage.
- Select the asset. If you want to select multiple assets, then press the CTRL key while clicking the left mouse button to select multiple non-consecutive assets or press the Shift key while clicking the left mouse button to select multiple consecutive assets.
- Click the Delete icon.
