Sign in to Serraview - Authentication Methods
- Last updated
- Save as PDF
Prerequisites
Before you can sign in to Serraview, your System Administrator will need to set up your user account with at least one role containing secured actions, refer to User Security and Environments.
After this is done, you will either be provided with a username and password to sign in manually, or Serraview will accept your standard network account via a process called Single Sign On (SSO).
Sign in to Serraview Manually
You will receive an email from your System Administrator. The email will contain a link and instructions to reset your password.
- Open the email and follow the instructions to reset your password.
- Open your internet browser.
- Navigate to your environment at:
https://[client-instance].serraview.com
Replace the client-instance part of the URL. The Serraview Sign In screen displays.
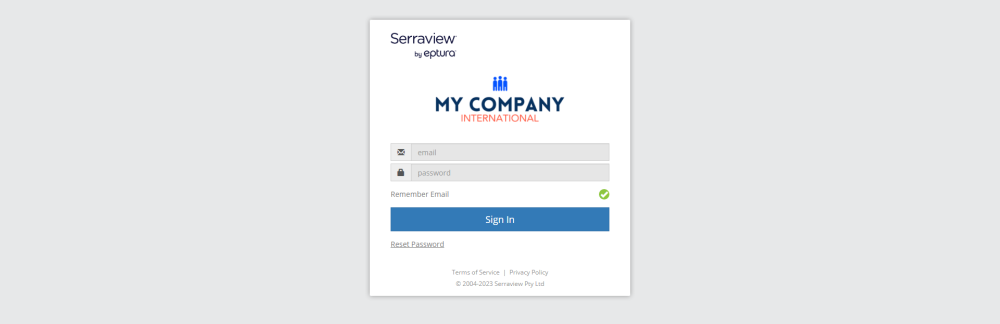
4. In the Sign In area, enter your username and password.
5. Click the Sign In button and then the Portfolio screen displays, refer to Serraview Navigation.
Sign in using Single Sign On (SSO)
Serraview utilizes SAML 2.0 technology to provide the Single Sign On service, refer to Single Sign On (SSO).
Option 1 – Sign in with SSO
- Open your internet browser.
- Navigate to your environment at:
https://[client-instance].serraview.com
Replace the client-instance part of the URL. The Serraview Sign In screen displays.
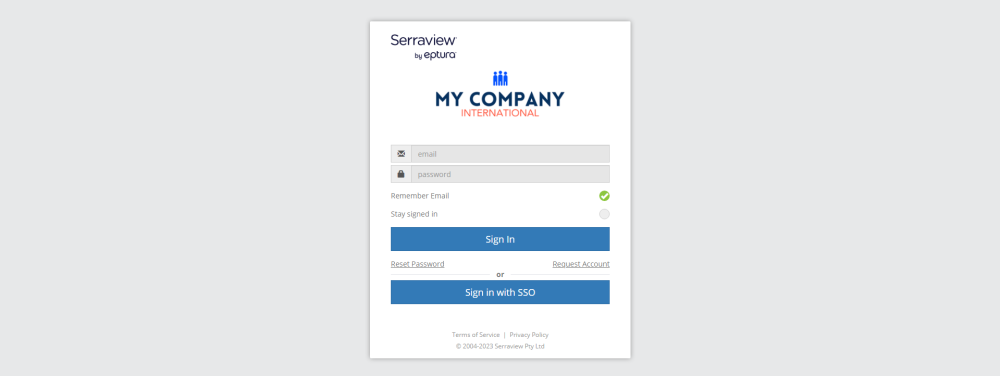
The name of the SSO Sign in button can be configured by your System Administrator.
You are automatically authenticated via your Identity Provider (IdP). If the authentication was successful you are redirected to the Landing page.
3. Click the Sign In with SSO button. If authenticated, then the Portfolio screen displays, refer to Serraview Navigation.
Option 2 – Automatic Sign in with Force SSO
This option involves configuring Serraview to 'Force SSO'.
- Open your internet browser.
https://[client-instance].serraview.com
Replace the client-instance part of the URL.
Then the following occurs:
- SAML Sign In process will automatically sign you into Serraview. Note: The sign in screen will not display.
- If authenticated successfully then the Portfolio screen displays, refer to Serraview Navigation.
Failed authentication is typically caused by a break in the link between the Serraview and the client servers. This will impact all users and you will need to contact your System Administrator.
