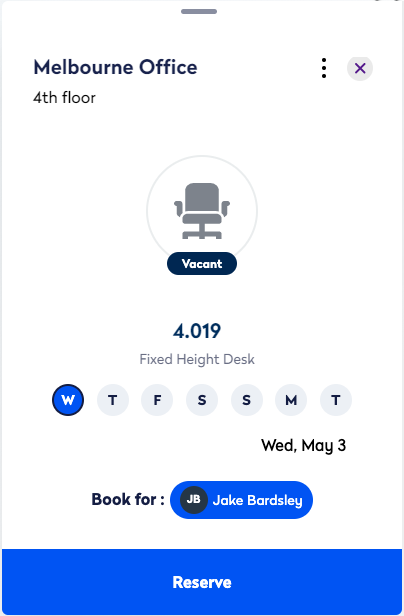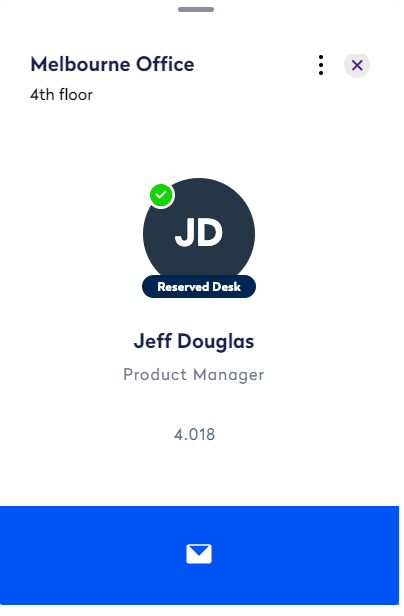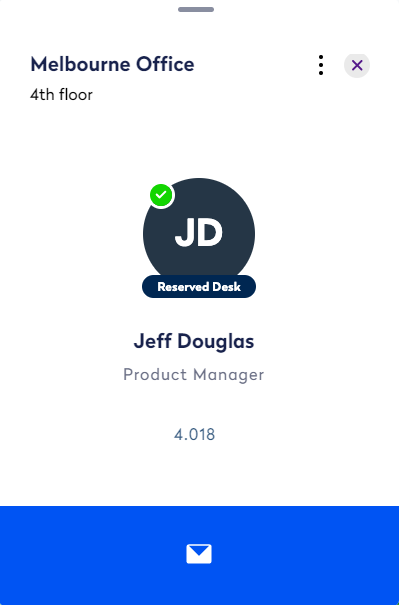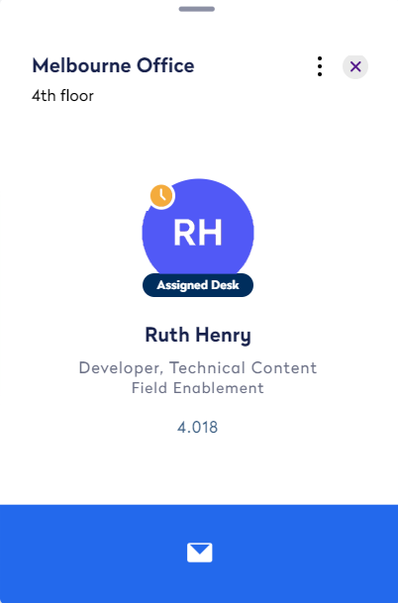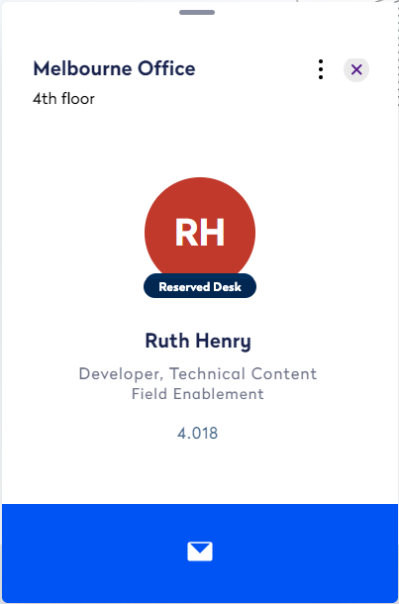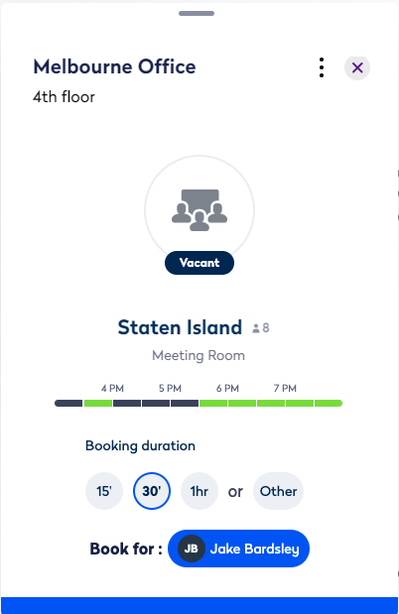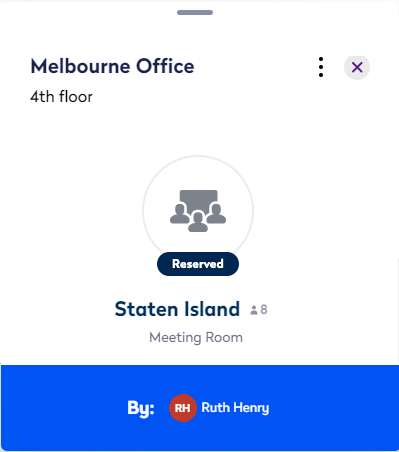Engage with Sensors
Engage supports Sensors and this sensor solution provides additional rich utilization data which depending on the situation allows Engage to display:
- Person Location - If available this shows the desk where a user was detected and combined with reservation data then we can make an educated assumption the person is at the desk.
- Person presence - This shows if someone is using their device or if they have left to grab a quick coffee.
- Desk availability - This shows whether the desk is being used or not.
- Room availability - This shows whether the room is being used or not.
This article contains:
- Overview
- Desk Availability on the Floorplan
- Desk Availability on the Desk Card
- Presence Information
- Employee Locations
- Room Availability on the Floorplan
- Room Availability on the Space Card
- Prepare and Deploy Engage with Sensors
- Deploy
- Validation
- Updated Engage Configurations
- Frequently Asked Questions
Overview
Engage combines utilization data from space allocation, reservation, and sensor to provide a comprehensive overview of how space is being used in the workplace. The following describes how the Sensor data within Engage is represented to employees for:
- Desk Availability
- Room Availability
Desk Availability on the Floorplan
The sensor status is represented on the floorplan is changed to:
- Green - Available
- Navy - Reserved
Desk Availability on the Desk Card
When you click the desk the card displays with the the labels Vacant, Reserved Desk, or Occupied.
| Vacant | Reserved |
|---|---|
|
|
|
Presence Information
When you select a person who is detected by a Sensor, Engage will display an employee’s presence information when it is available.
If the user has not selected to opt-out of Engage, then the name of the user will display when the desk is select. When you click the person’s name the card displays the the person’s photo or initials and an icon that represents if they are:
- Green tick - the person is at the desk.
- Yellow clock - the person is away from the desk.
- No indicator - there has been no sensor data for over an hour. E.g. they have not arrived at their desk, left and never checked out, the sensor has gone offline, etc.
| Green Tick | Yellow Clock | No Indicator |
|---|---|---|
|
In this example, there is a Green tick as the sensor detected someone at the desk and Jeff had made a desk booking so therefore we can make an educated assumption that Jeff is using this desk.
|
|
|
Employee Locations
Engage using a rule-based system to decide which location to display for an employee. We consider fixed allocations, reservations, and sensor data. These rules are continually being tweaked based on our internal analytics. However, for all extensive purposes, we preference user locations in the following order:
- Reservations
- Sensor
- Allocations
When you select a person in Engage, based on search results, person card, or deep linking, Engage will always use the above plus timings to display a user’s most likely location.
It’s important to note that the sensor accuracy can vary due to numerous criteria. Some examples are:
- The number of sensors on the floor.
- Workplace obstacles, furniture, equipment, people, etc.
- Building materials, concrete, plaster, glass, etc.
Room Availability on the Floorplan
The sensor status is represented on the floorplan and the color is changed to:
- Green - Available
- Navy - Reserved
Room Availability on the Space Card
When you click the space the card displays with the the labels Vacant or Reserved.
| Vacant | Reserved |
|---|---|
|
|
|
Prepare and Deploy Engage with Sensors
Deploy
The configuration of Engage and Sensors can be enabled at an agreed time with your Customer Success Manager. Our recommendations for an activation time are:
- During business hours and we recommended in the afternoon.
- During a normally busy day.
These times are used to help us live troubleshoot issues and we do not complete deployments outside of business hours.
Validation
When the integration of Engage and Sensors is deployed, the following validation activities are undertaken in each site where Engage is deployed:
- Do desks show as occupied with the correct occupant?
Updated Engage Configurations
Your current configurations for Engage will be unchanged, the only change will be the integration of Desk Availability, Person Location, and Presence Information as outlined above.
We recommend that you audit the following:
- Do all your buildings and floors display in Engage, even if they do not have reservable spaces or desks?
- Do you want your people to search for people in other floors or buildings?
- Do you want to allow your employees to opt-out of displaying their name and location in Engage?
- Are all spaces and desks set up with the correct reservation rules?
Frequently Asked Questions
Q. Can employees opt-out of their location or presence information being displayed?
A. Yes, System Administrators can enable staff to choose to opt-out of displaying their name and location. However, Engage will still display if a desk is occupied or vacant.
Q. Why does Engage not immediately update?
A. Due to a number of technical factors, such as sensor hardware configuration or limitations, it can take up to 15 minutes to reflect changes in a person's location, presence status, and desk availability.
Q. Desks that are not reservable are showing as occupied?
A. This is the real-time location information being displayed. If a desk is not enabled for reserving but has a sensor and a person is using that desk, the desk will display as occupied in Engage, regardless of having made a reservation or the desk being reservable.
Q. Why can't the user reserve any desk?
A. See Engage Troubleshooting
Q. Why doesn't the person appear in the search?
A. See Engage Troubleshooting
Q. Why doesn't the person appear in Engage?
A. There are times when a sensor may stop sending information to Engage. This is where the sensor hardware has a faulty.