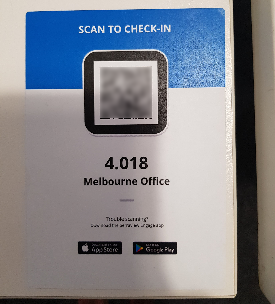Set up the QR Codes for Desk Check-in and Reservation
Level: System Administrator / Serraview Implementation Team
QR Codes are useful for employees to be able to quickly check in to a desk or to make desk reservations.
When your employee arrives at a desk:
- They can either, use their phone's camera or the QR Code Scanner from Engage's Concierge menu to scan the desk's QR Code.
- If the employee has a desk reservation then they are checked into the desk OR if they don't have a desk reservation then the booking is created and they are automatically checked in to the desk.
If the app is not installed then their browser will open Engage Web.
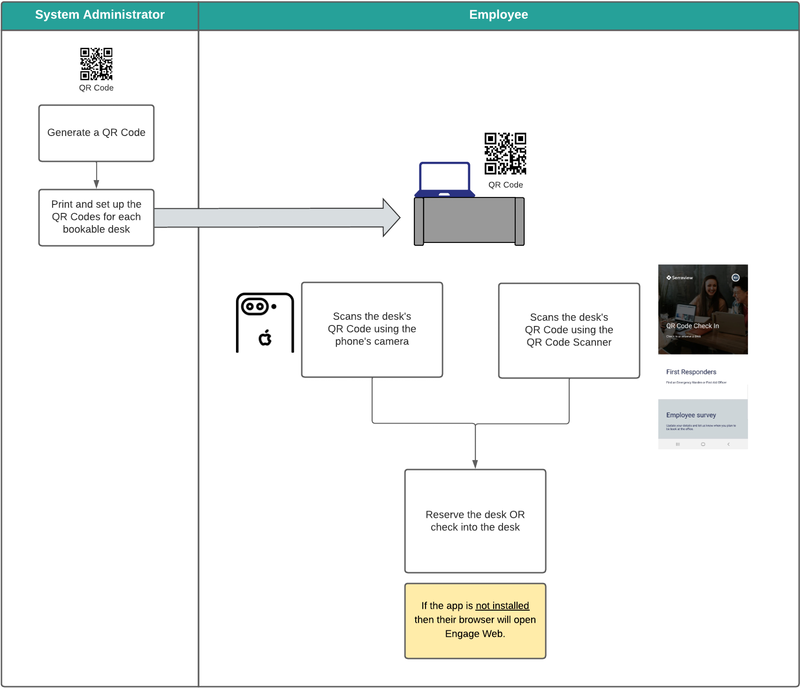
Step 1. Set up the URL Link for the QR Code
Below describes the URL format that will be used in the QR Code.
For Engage:
https://engage.spaceiq.com/launch/<tenantID>?b=<buildingID>&f=<floorID>&s=<spaceID>
For Engage Intune:
https://engage.spaceiq.com/intune/launch/<tenantID>?b=<buildingID>&f=<floorID>&s=<spaceID>
Where:
- <tenantID> is workplace ID, for the MyDemo company, the workplace ID to log in to the Engage App is MyDemo, therefore the launch URL is http://engage.spaceiq.com/launch/mydemo.
- <buildingID> is your building ID
- <floorID> is your floor ID
- <spaceID> is your space ID
Find your BuildingID
The BuildingID can be found in the Buildings and Floors module.
- Navigate to Buildings & Floors.
- From the list click on the building to display the building details.
- The BuidlingID displays in the URL and in this example the number is 35.
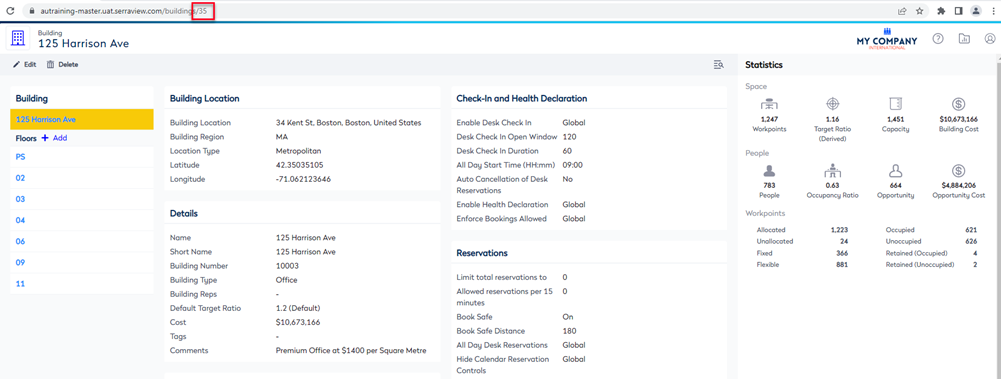
Find your FloorID
Next, find the FLoorID.
- Click the Floor Number to display the floor details.
- The FloorID displays in the URL and in this example the number is 214.
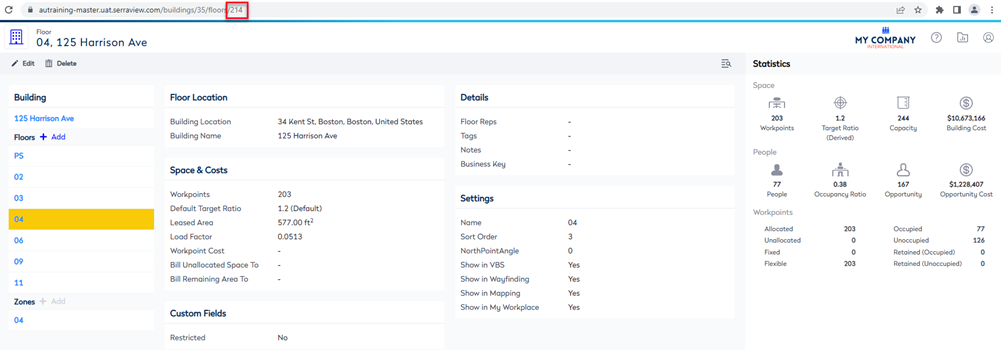
Find your SpaceID
Finally, let's find the SpaceID.
- Navigate to Spaces.
- In the Location Selector, find and open the building and floor.
- Zoom in to the space to see the SpaceID and in this example the number is 04-068.
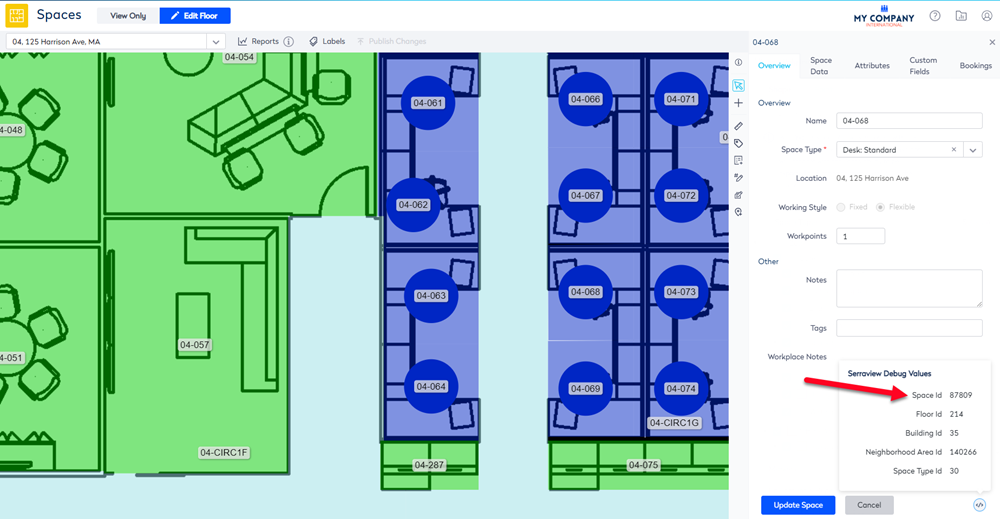
Step 2. Generate the QR Code
- Visit a QR Code generator, such as https://www.qr-code-generator.com/
- Enter in the URL Link and the QR Code displays.
- Download the QR Code as a PNG.
Step 3. Print the QR Codes
Your System Administrator will need to set up a mail merge document to print the QR Codes onto labels and then these can be added to your desks.
For example:
Watch Engage in Action
Now, you have set up the configuration, here is what your employees will experience.