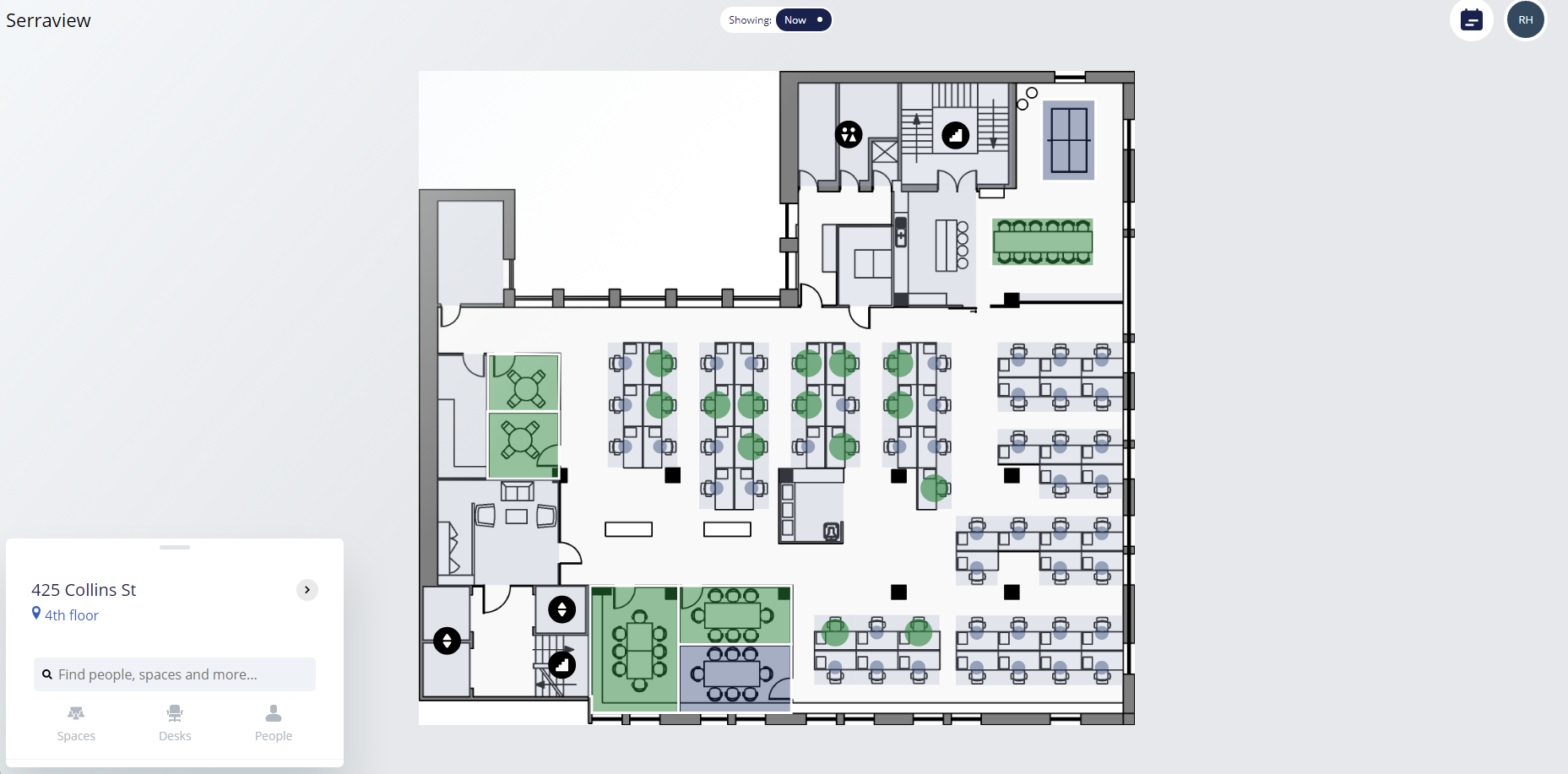Open, Sign In, and Engage
- Last updated
- Save as PDF
Access Engage Web
Engage has been tested across a wide range of browsers, operating systems for both Mac and PC. For the best possible experience, we recommend you use one of the recommended supported browsers, refer to Operating Environment. As Engage may not be displayed as designed with alternative combinations.
Upgrade to the latest Browser Version
We recommend users upgrade to the latest browser version as they will have higher levels of security and enhanced functions. Most browsers and operating systems will allow you to upgrade for free and may offer automatic upgrades as soon as they become available.
Follow the Steps
Open
Users who already have Engage Mobile App, will be able to use Engage Web.
Engage Web can be accessed from https://engage.spaceiq.com
Instance Selection
When you open the URL for the first time, you will see the What's your workspace? screen.
This allows a user to select their client instance. The user needs to do is enter your company name and then click the Continue button.
You will need to provide the client instance name to your employees.
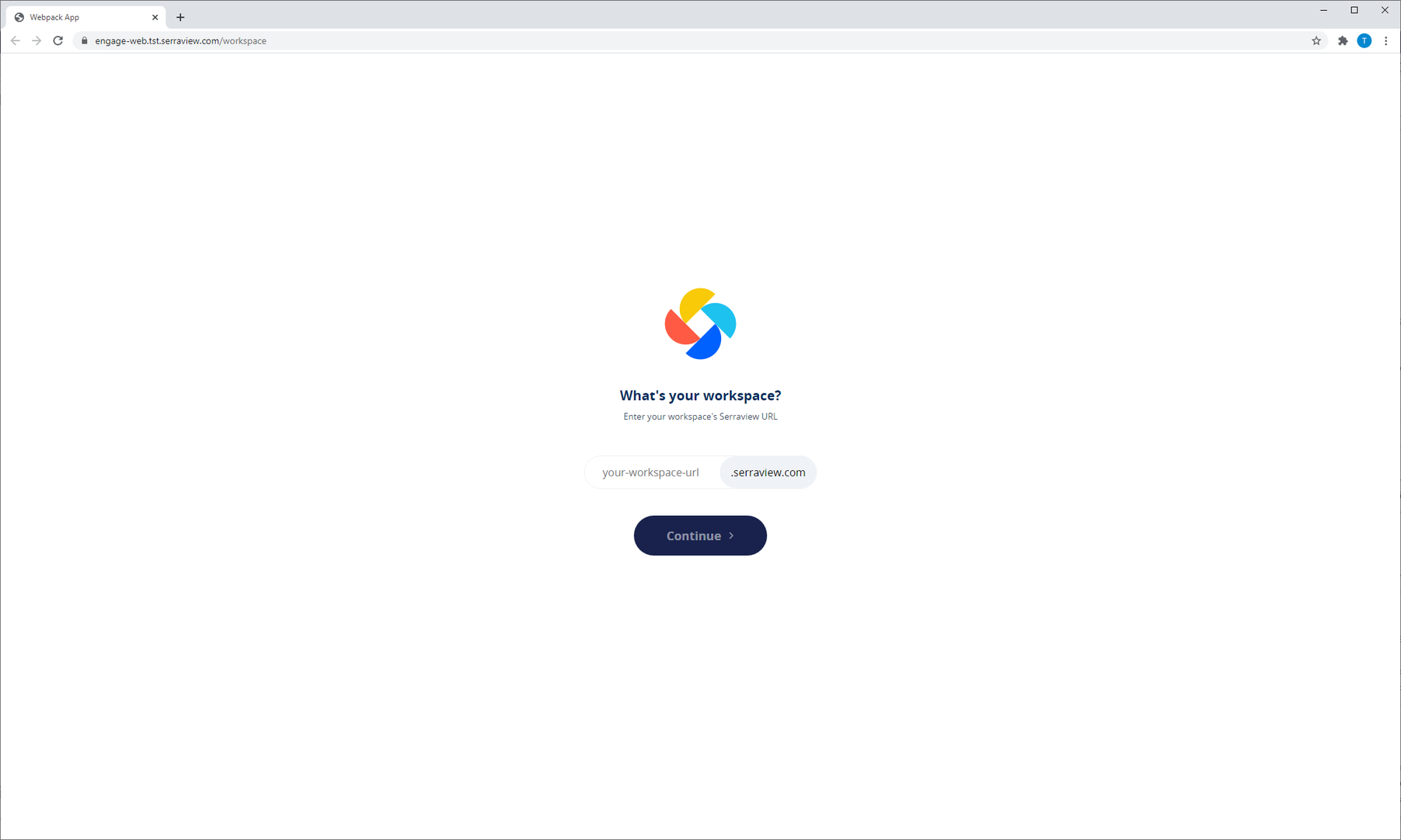
From your Serraview Instance
When you are logged into Serraview you will see Engage in the menu. Click the Engage menu item to open Engage in a new tab and you will be automatically logged into Engage Web.
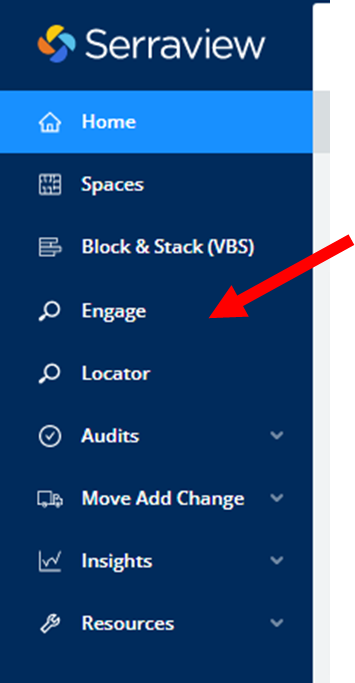
Deep Linking via Client ID
When your employees first open Engage Web, they will see the What's your workplace? screen and then they will need to enter your client instance name. If you want your employees to skip this step then you can provide your employees with a deep link that contains your Client Instance ID.
The format of the URL is:
https://engage.spaceiq.com/workspace/<tenant_id>
When the employee opens this URL then Engage Web displays the authentication screen.
Single Sign On (SSO) Magic
Depending on how the SSO is set up you will either be:
- automatically signed into Engage.
- prompted to sign in - if prompted, the user will be required to enter their credentials belonging to their organization.
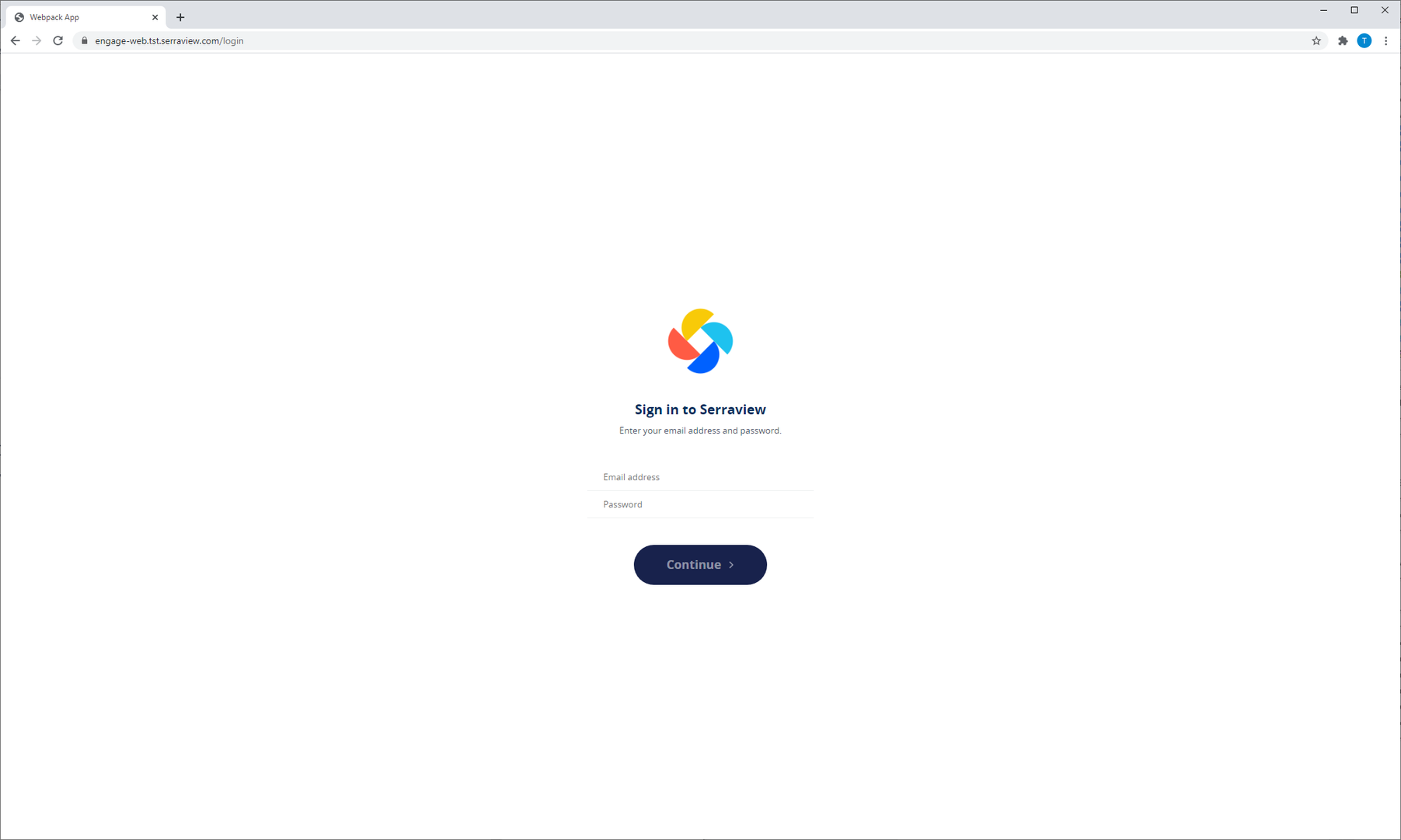
Acknowledge
If your System Administrator has set up an Acknowledgement Message then this will display when you open Engage.
You will need to tap the Agree button to continue. Also, there is a Learn More link to an external URL.
Configuration
Learn how to set up the Acknowledgement Message.
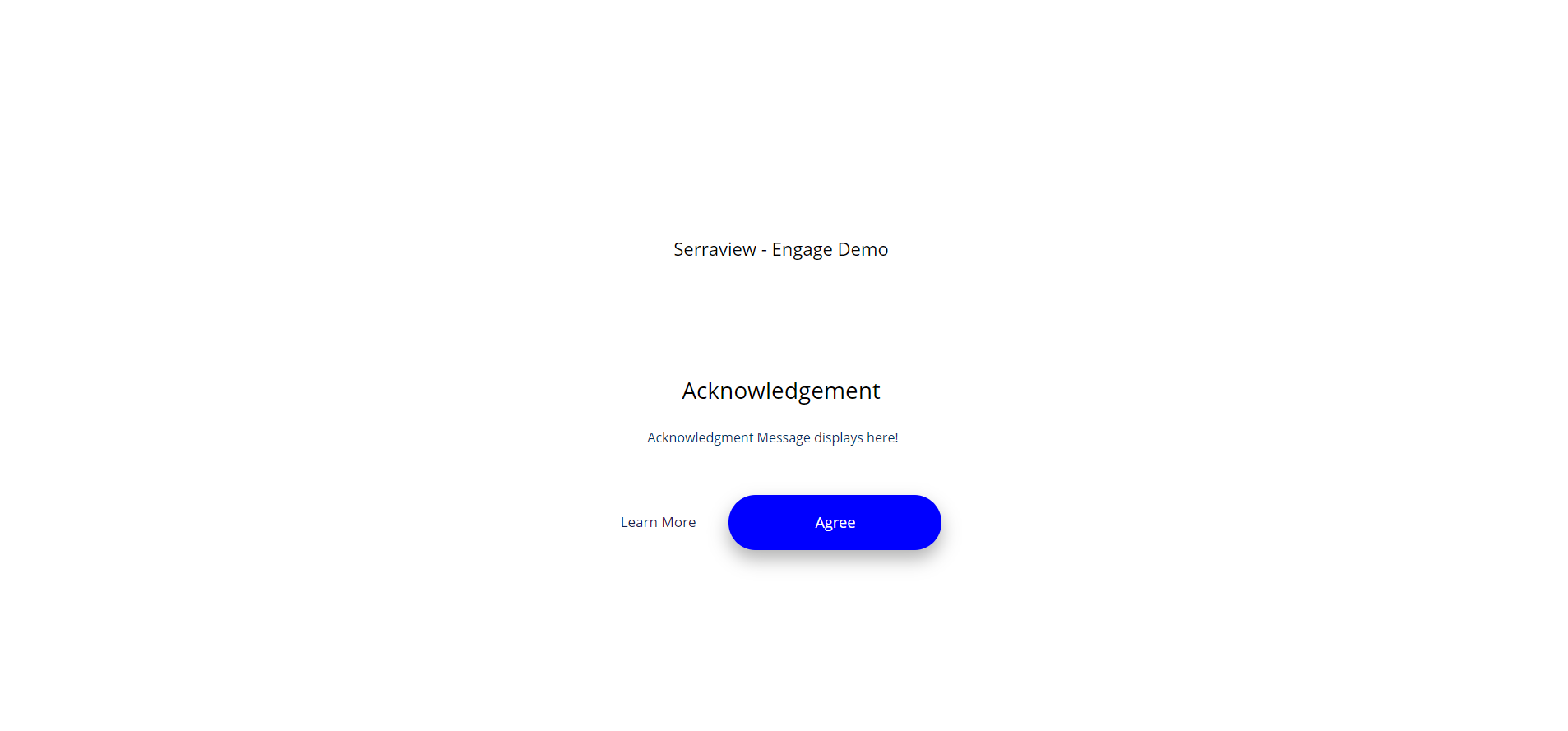
Start
Click on the Get Started button to start using Engage.
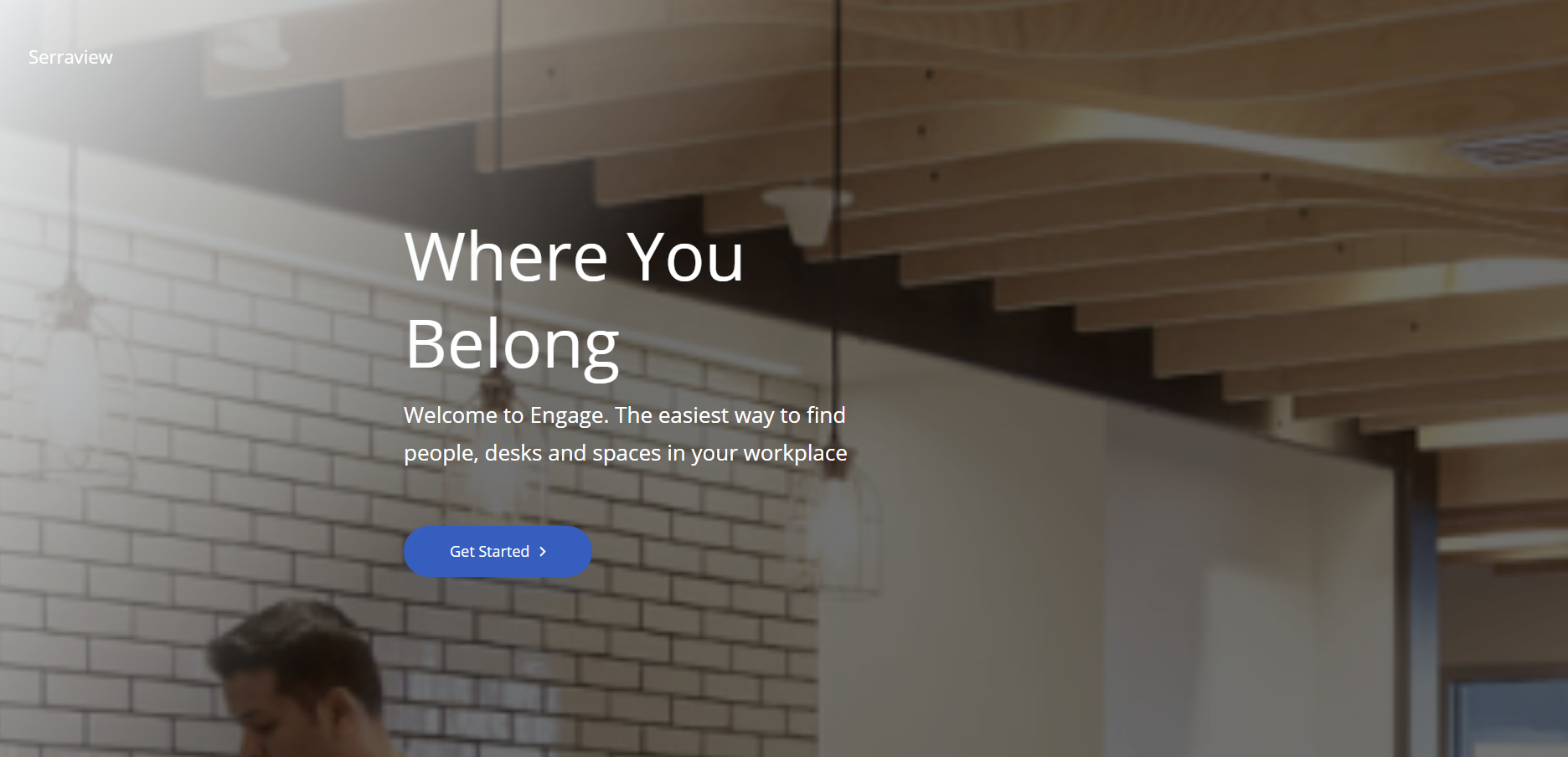
... and Engage
Select a building and floor to get started.
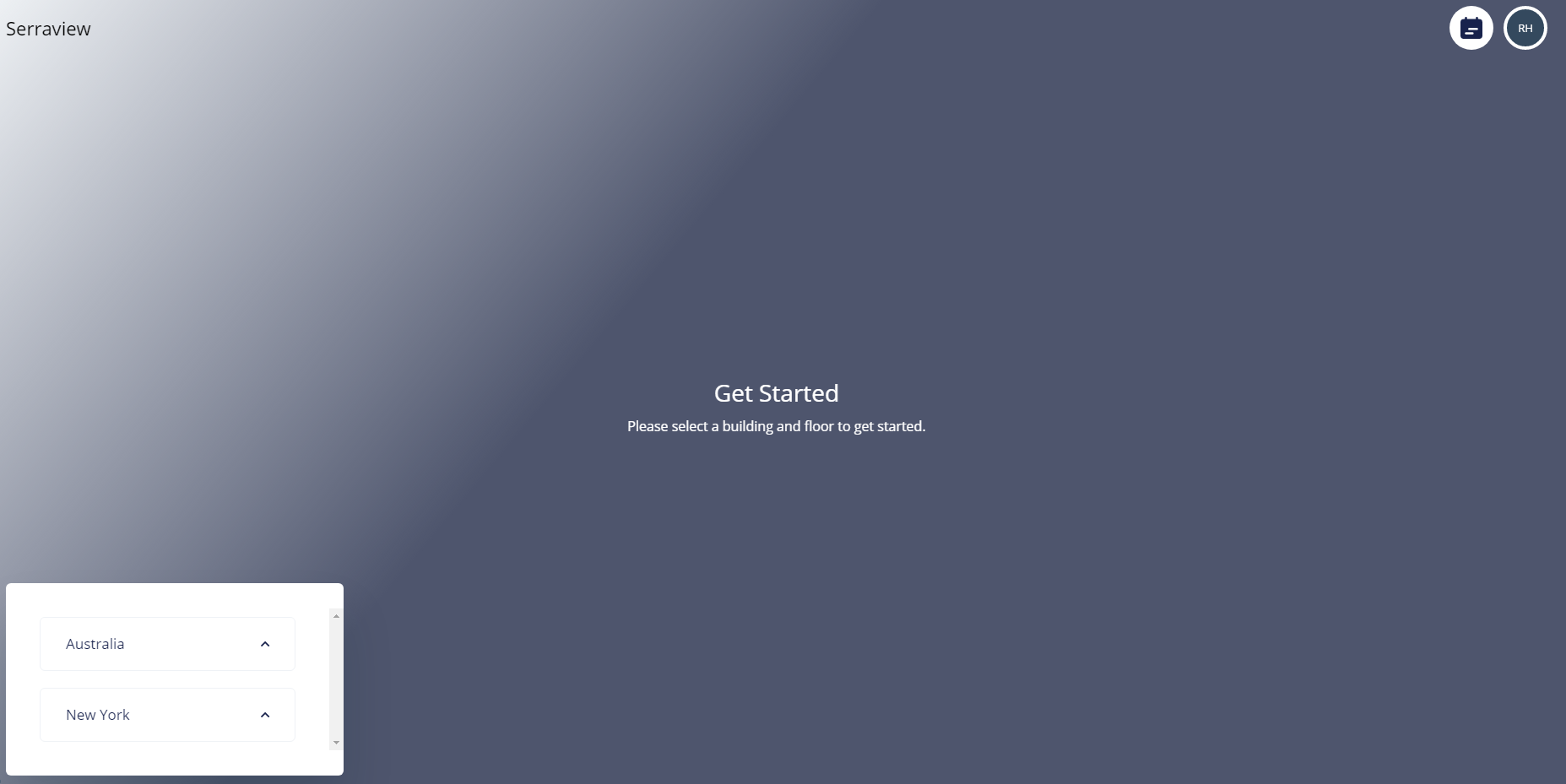
You can navigate through the regions and buildings to select your desired floor. When a floor is selected floorplan will display. You will only need to do this once, as Engage will remember the last floor you visited.
Just like with the Engage Mobile App, you can change their selection at any time. Click the Arrow ![]() icon besides the building name to display the Location Selection.
icon besides the building name to display the Location Selection.