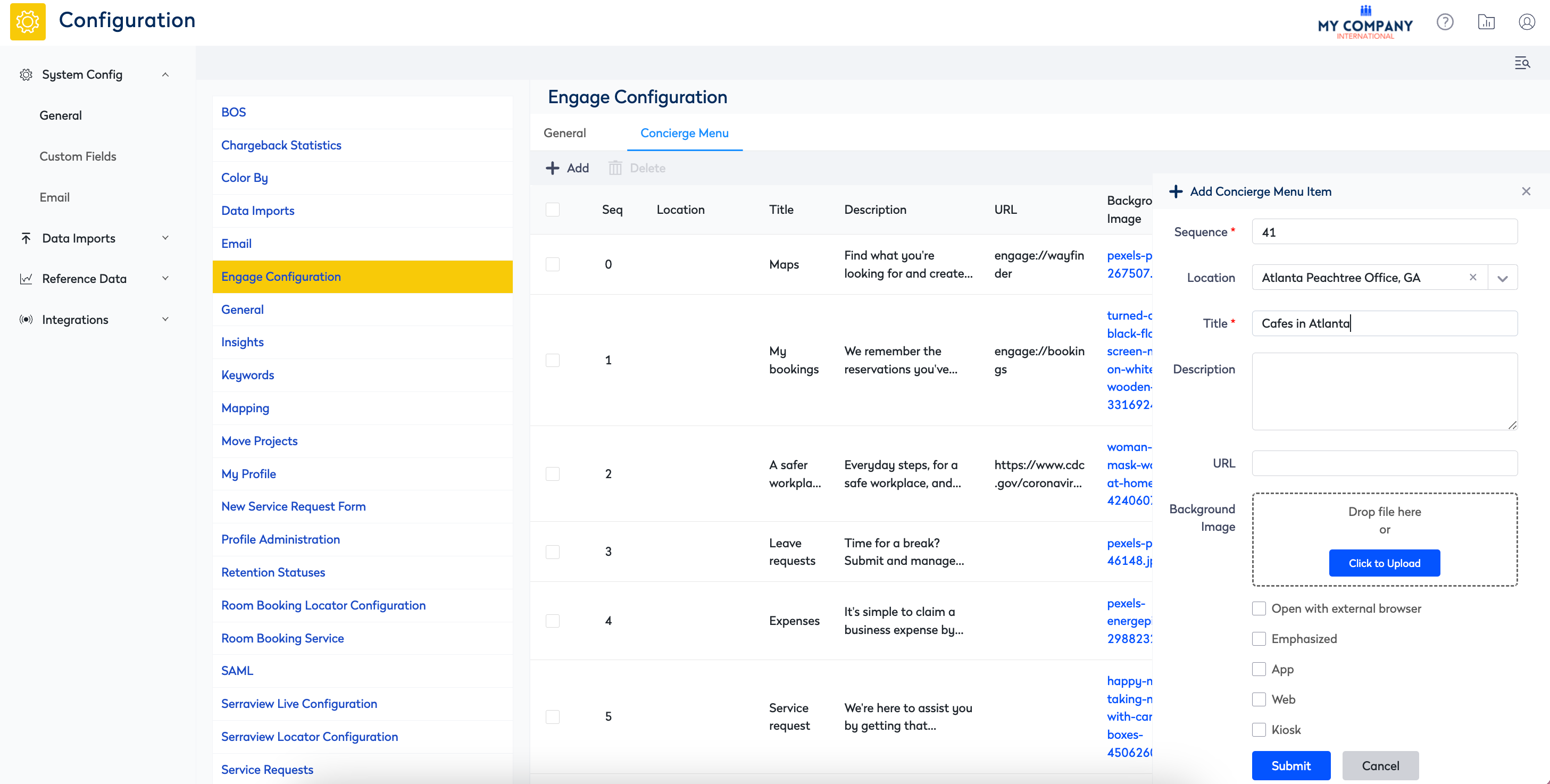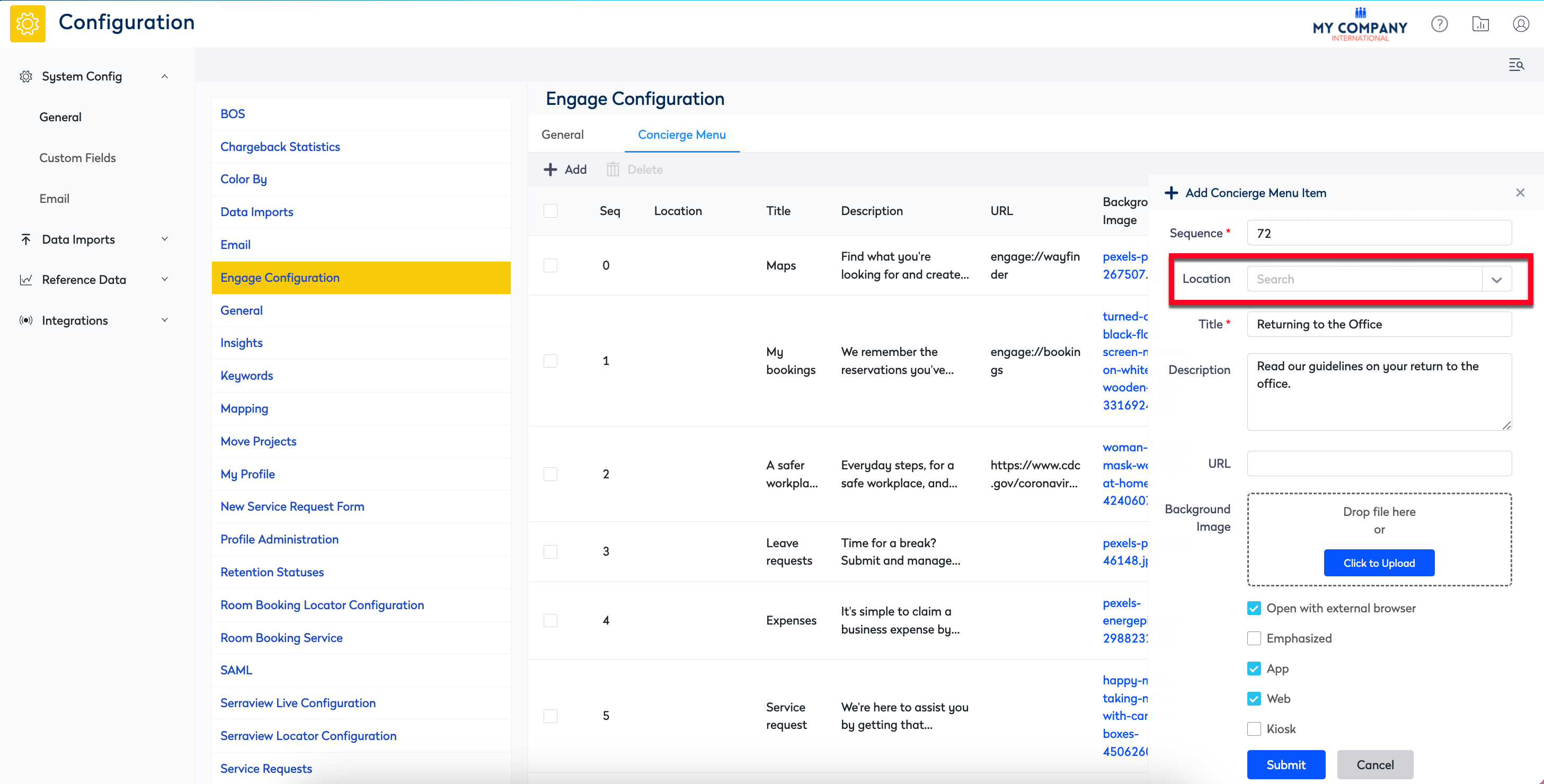Update the Concierge Menu with a Regional Menu Item
Level: System Administrator
The Concierge Menu can be set up for localized menu items, before you begin the set up make sure you understand how the regional concierge menu works, see Configure the Regional Concierge Menu.
Remember that after you have set up your regional concierge menu then you can add in the language translation. Learn more in Configure Multilingual Support.
City Example
In this example, you will need to create two Cafe menu items.
- Navigate to Admin Settings > System Configuration > General > Engage Configuration.
- Click the Concierge Menu tab.
- Click the Add icon. The Add form displays.
-
In the Sequence field, enter the sequence number. The concierge menu displays the items in a circular scroll. For example from number 1 beginning the first item to number 10 last item.
-
From the Location selector either search or select a city. In this example, would select a city (such as Boston) as you want the menu item to display for the city.
-
In the Title field, enter the heading.
-
In the Description field, enter the short description.
-
In the URL field, enter the URL to link to.
- Upload the image.
- Click the Update button.
- Repeat the steps and set up a menu item for the city of Atlanta.
Region Example
In this example, you want to update the Return to the Office menu item to be set to the country as all the offices will use the country-wide policy.
From Serraview, complete the following:
- Navigate to Admin Settings > System Configuration > General > Engage Configuration.
- Click the Concierge Menu tab.
- Select the concierge menu item and the update form displays.
- From the Location selector either search or select a region. In this example, you would select a region (such as Australia) as you want the menu item to display for the entire region.
- Click the Update button.
- When you have finished, click the Update button.