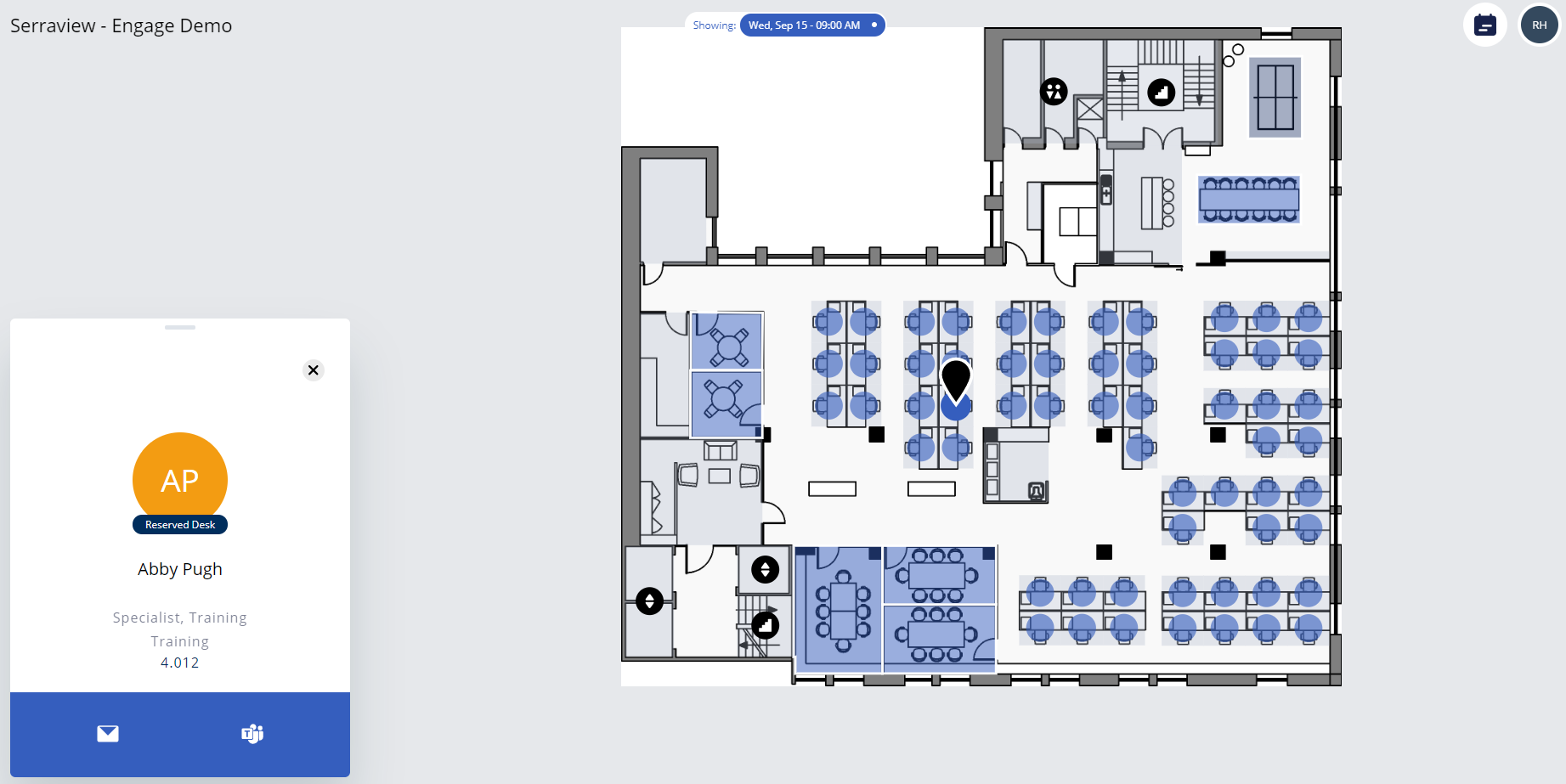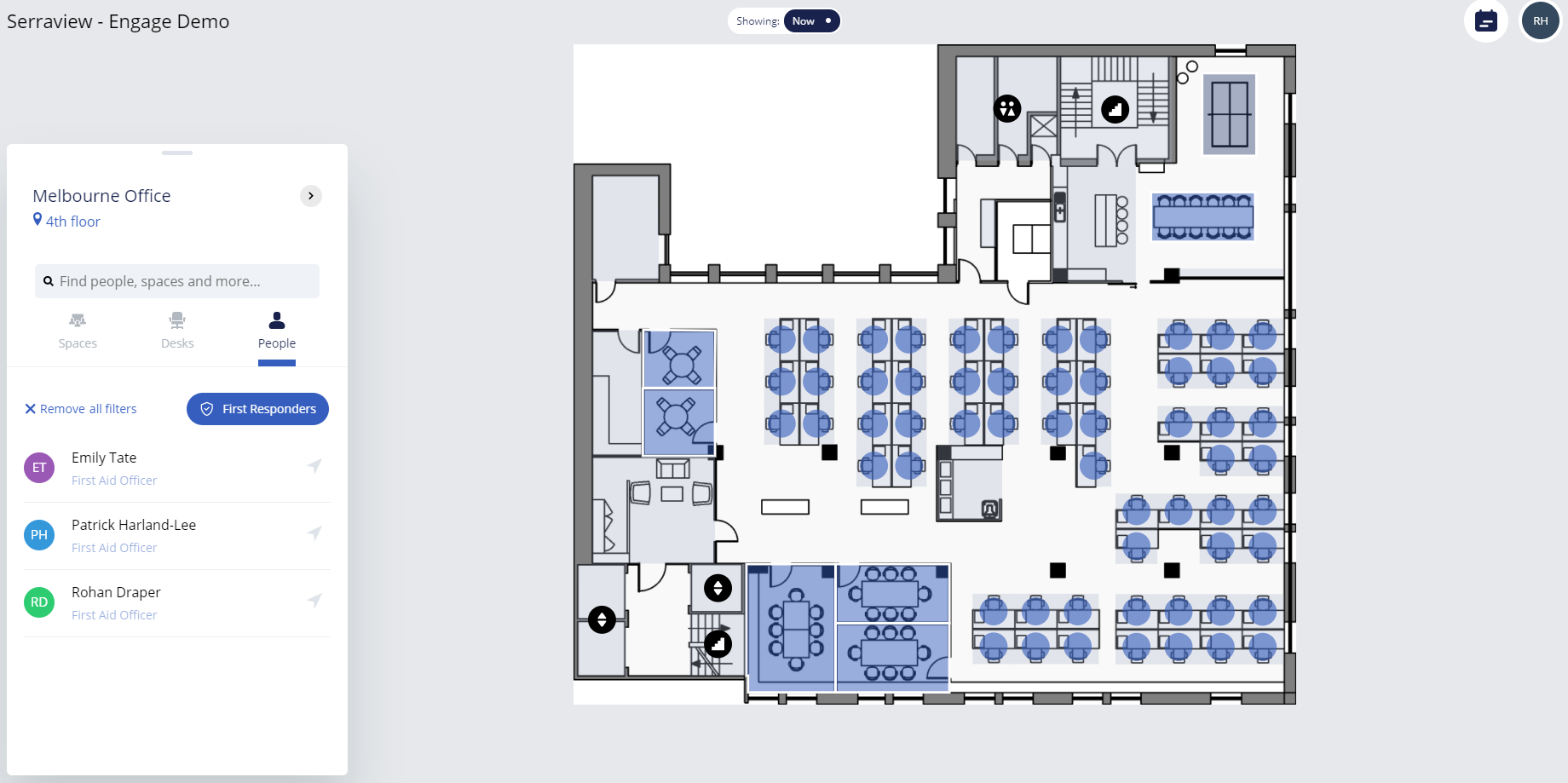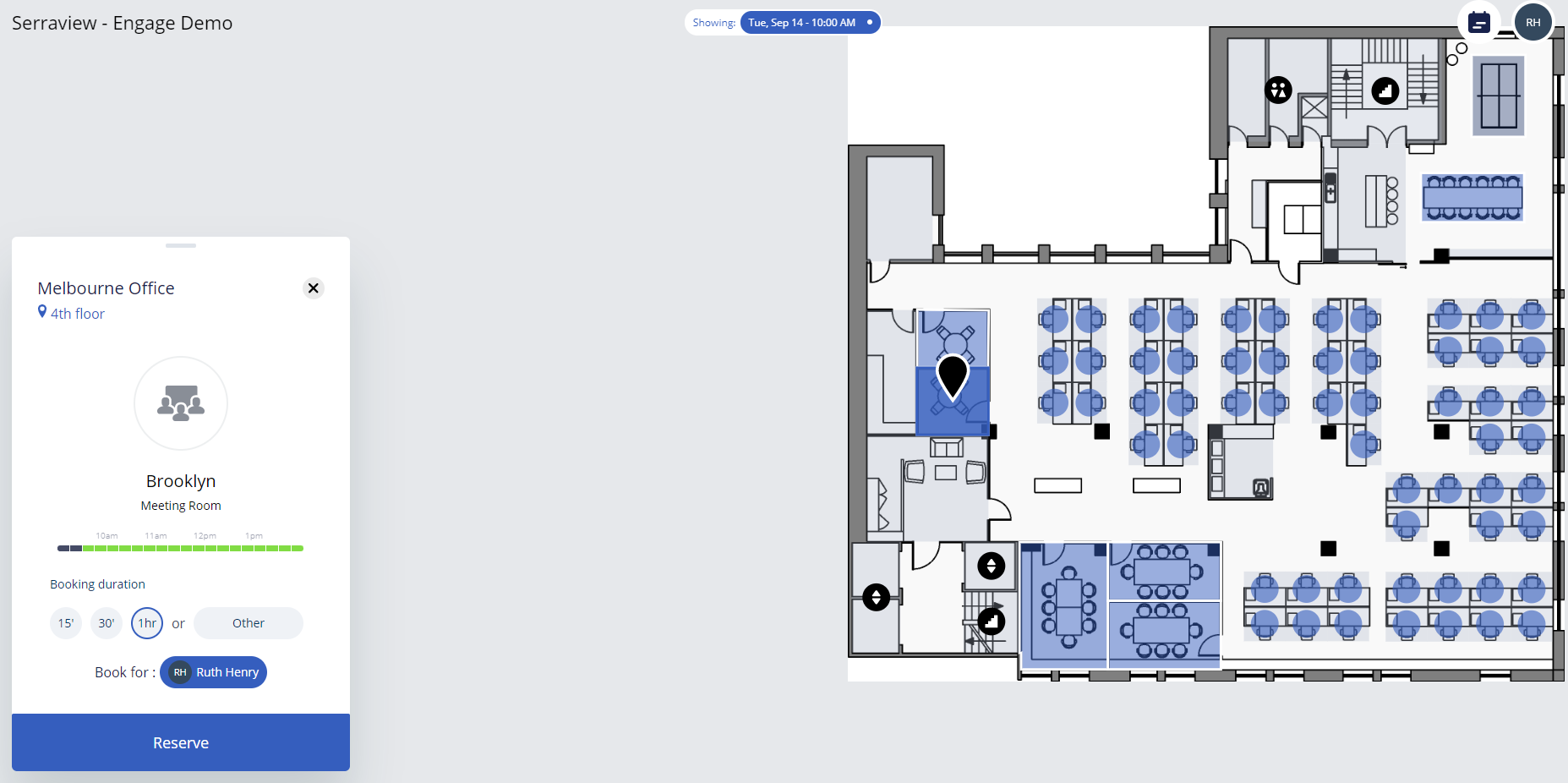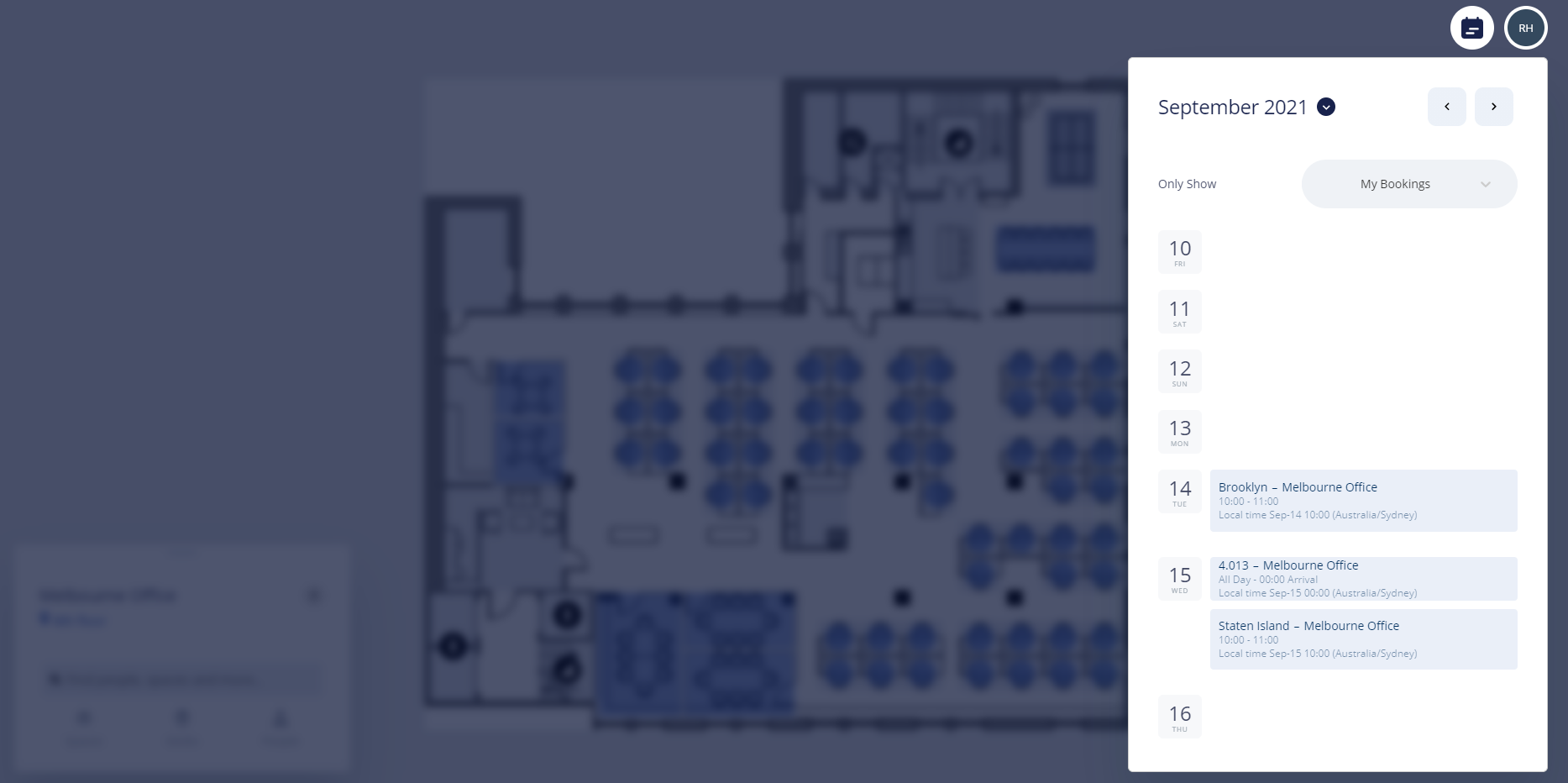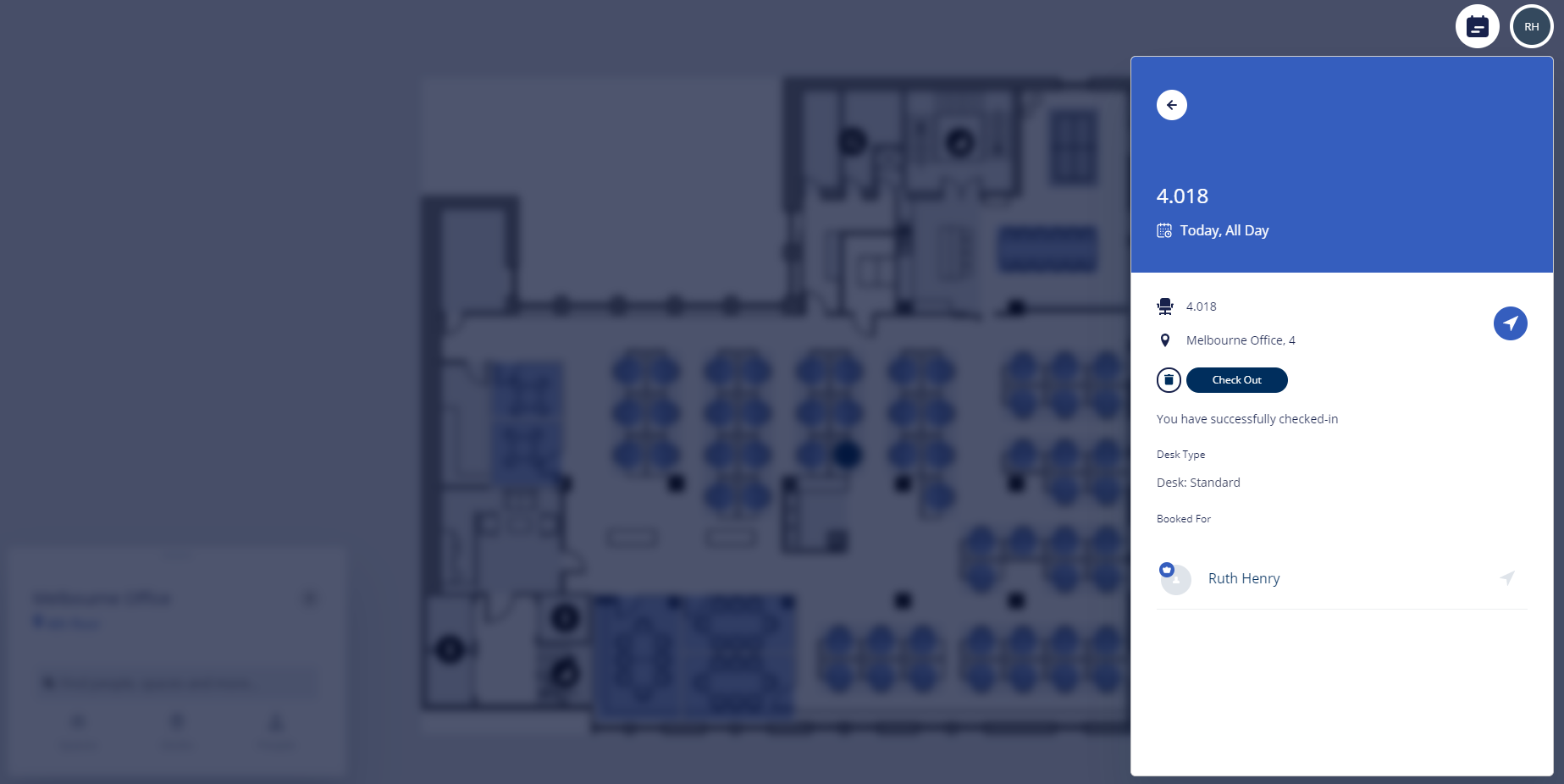Using Engage Web
- Last updated
- Save as PDF
Overview
In addition to our great mobile and tablet experience, employees can easily navigate your floorplans and reserve a desk from their favorite desktop browser. Great care has gone into our design and user experience to ensure that if employees know how to use mobile, they will instantly be familiar with the web version.
Remember your employees will have a similar experience when using the Mobile app, Tablet app, or Web app.
Engage Web contains the following features:
- Workplace Selection - allows the user to choose their client workplace
- SSO Authentication - users will be redirected to your SSO provider (Azure AD, Okta, etc) for authentication
- Building and floor Navigation - quickly switch between floors
- Interactive floorplans - zoom, pan, and click on desks on a floorplan, see Navigate the Engage Web's Floorplan Controls.
- Available desk listing - easily see which desks are available
- Future bookings - view desk availability and book desks now or in the future
- Desk filter - easily find a single desk for a space type or equipment
- View my upcoming reservations - View the reservations I have made
- Cancel reservation - Delete reservations you no longer want
- Deep Linking - Directly load a person, space, or desk and its corresponding floorplan, see Deep Linking
- ... and so much more!
Configuration
Engage Web uses the same configuration as the Engage Mobile App and as new features are introduced both Web and Mobile will use the same settings. A comparison of the configuration for Engage Web and Engage Mobile is found in Engage Configuration.
Concierge Menu
Engage's Concierge Menu is a quick access menu to many useful areas ...
- Maps (Find & Book or New Reservation)
- My Booking
- QR Scanner
- First Responders
- Leave Request
- Returning to the Office
Watch Engage in Action
The Concierge Menu is a continuous scroll menu in both directions, left and right.
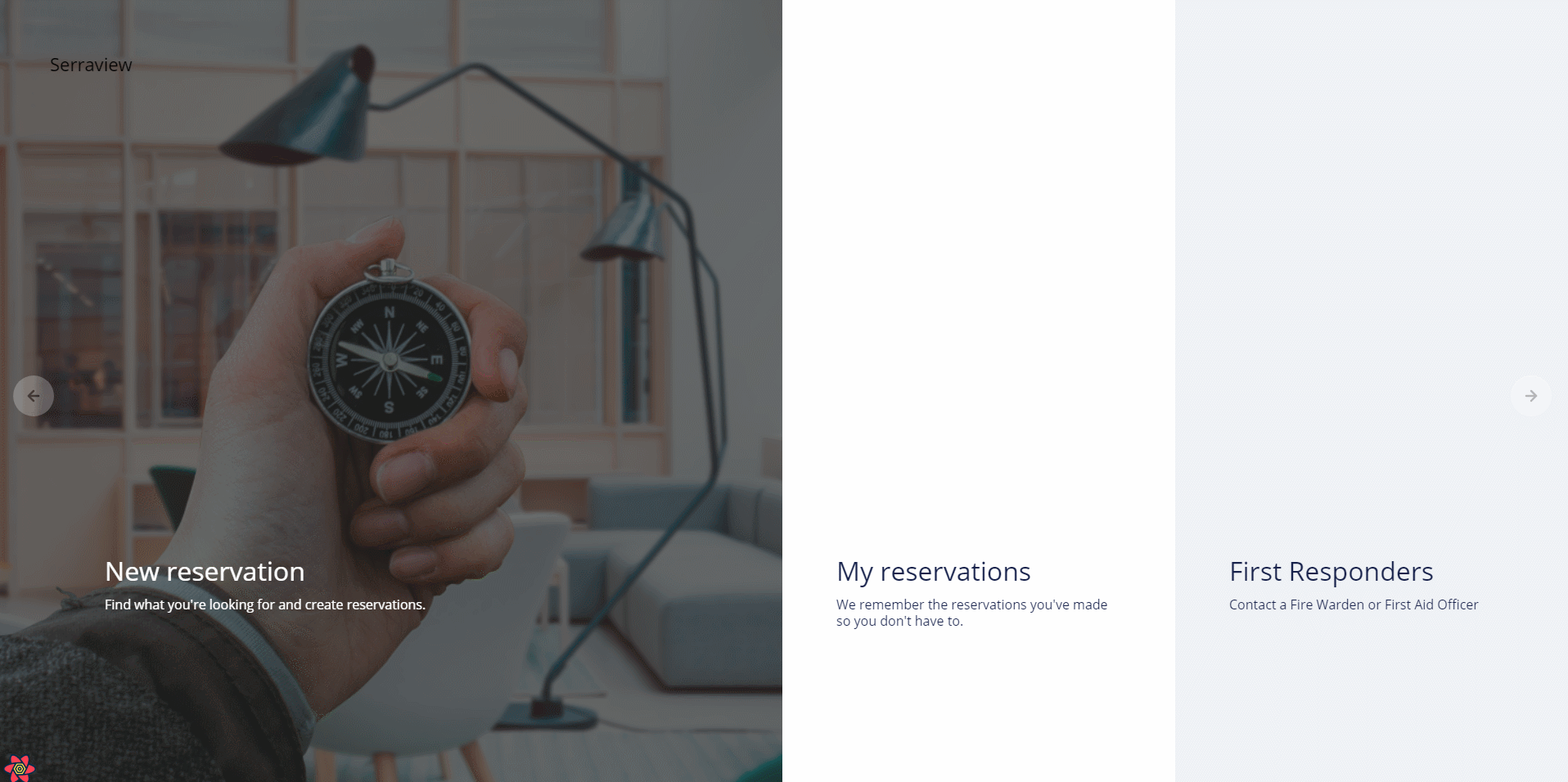
Search the Corporate Directory
Your employees will be able to search for people in your business' corporate directory.
Find a Person
Your employees will be able to search for people as they need to find a person to sit next to them as they are collaborating on a project OR they need to find someone in another location as they will be visiting another office.
Flexible Person
When you search for a person who is flexible working then their location displays and the floorplan highlights the flexible team or if the person is in a neighborhood then this is highlighted on the floorplan.
Remote Person
When you search for a person and they are remotely working then the floorplan is grayed-out and the person card displays Remotely Working.
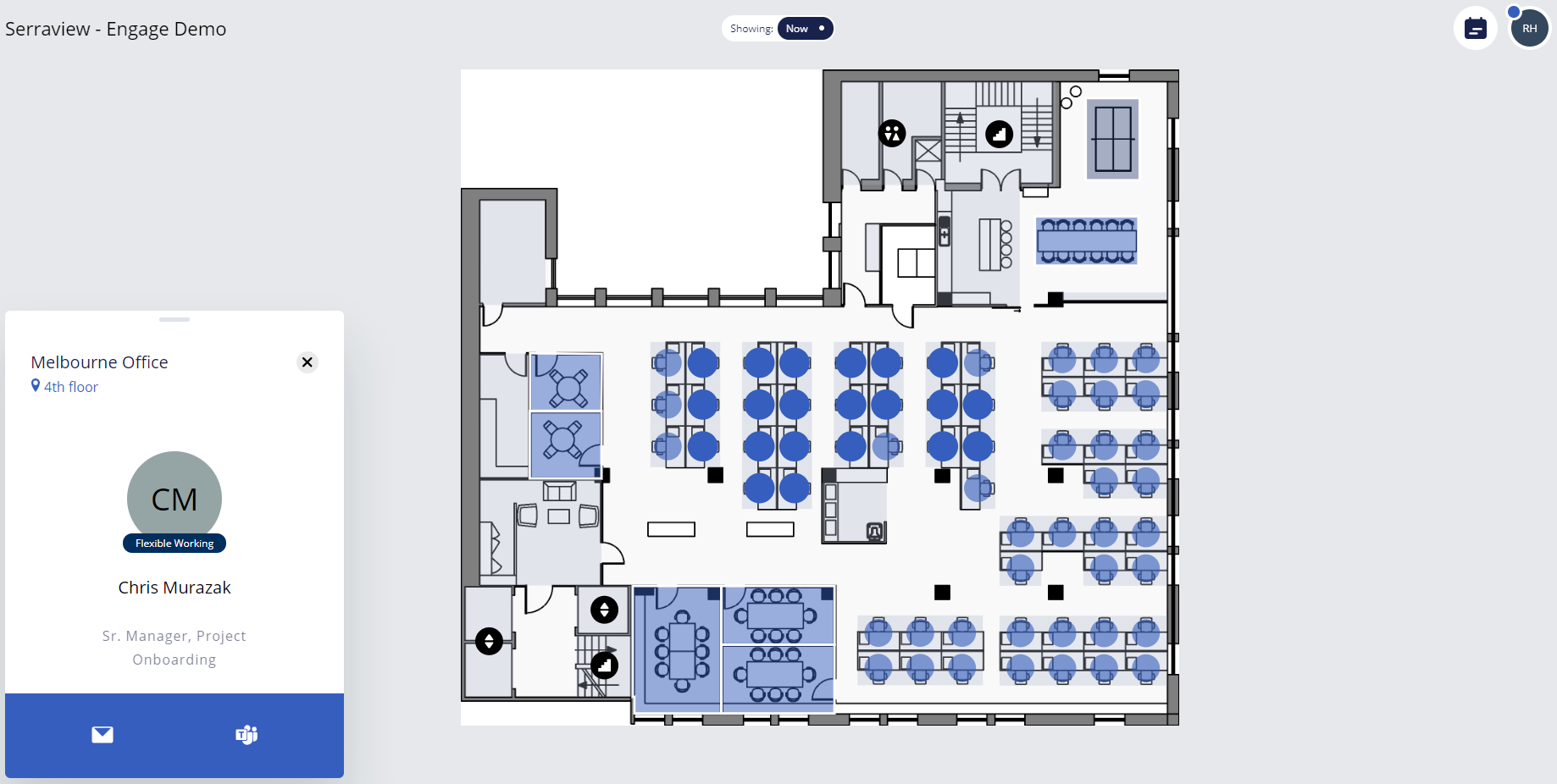
First Responders
When an incident occurs in the office and your employees can search for your First Responders, such as a First Aid Officer or the Fire Warden. Also, the Person of Interest filters can be configured to include other tags. For example, your business may have Chief Fire Warden, Deputy Fire Warden, and Fire Warden or you may have a First Aid Officer and a Nurse.
Learn how to set up the filters, see Set up the Person of Interest Filters
Search by Assets to find a Desk
Use the Filter to find a Desk
Your employees will be able to filter for desks, such as, if they want a desk that has a dual monitor and is a sit-stand desk.
The Desk Filter lets you filter for the following:
- Type - this displays the space types that are set to interactable.
- Equipment - this displays the space's attributes.
Learn how to set up the filters, see Configure Assets for Desks and Spaces.
Desk Availability and Reservations
If the employee has permission to reserve the desk and another person has not already reserved it at the selected time, then desks are shown as available.
There are two ways for employees to identify which desks are available for them to reserve:
- Desk Listing
- Highlighted Desks
Desk Listing
The desk listing displays all of the available desks (green circle) on a floor, followed by unavailable ones (amber circles).
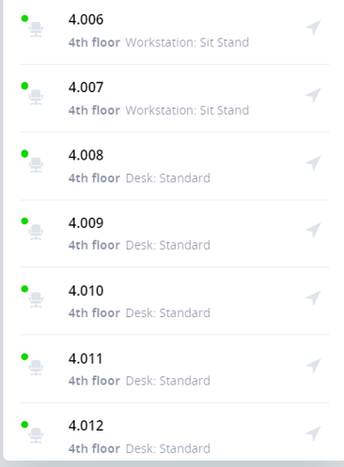
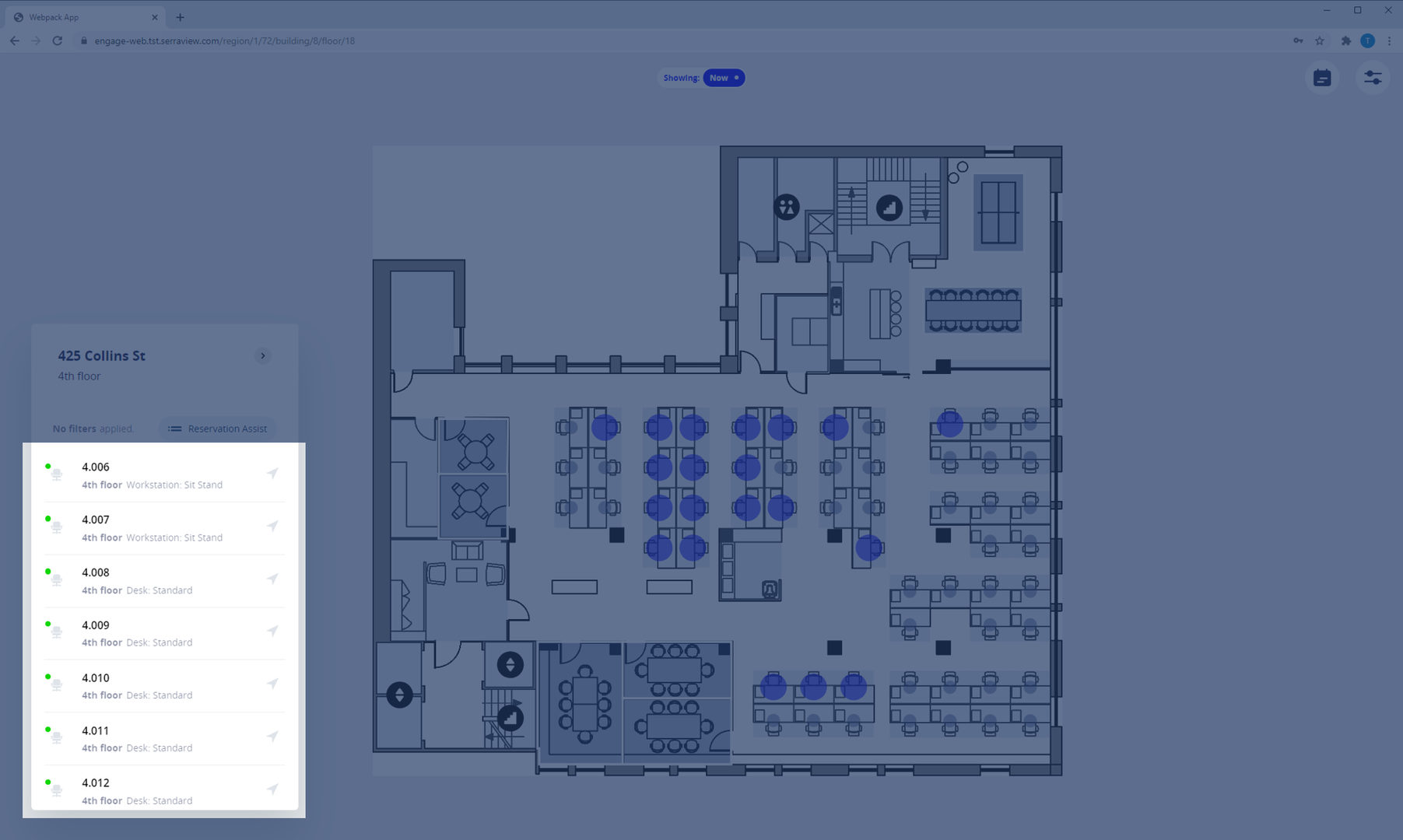
Highlighted Desks
Desks that are available for the user to reserve are highlighted on the floorplan.
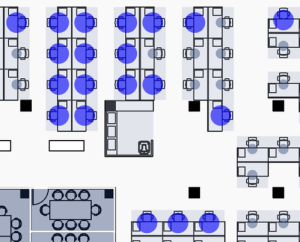
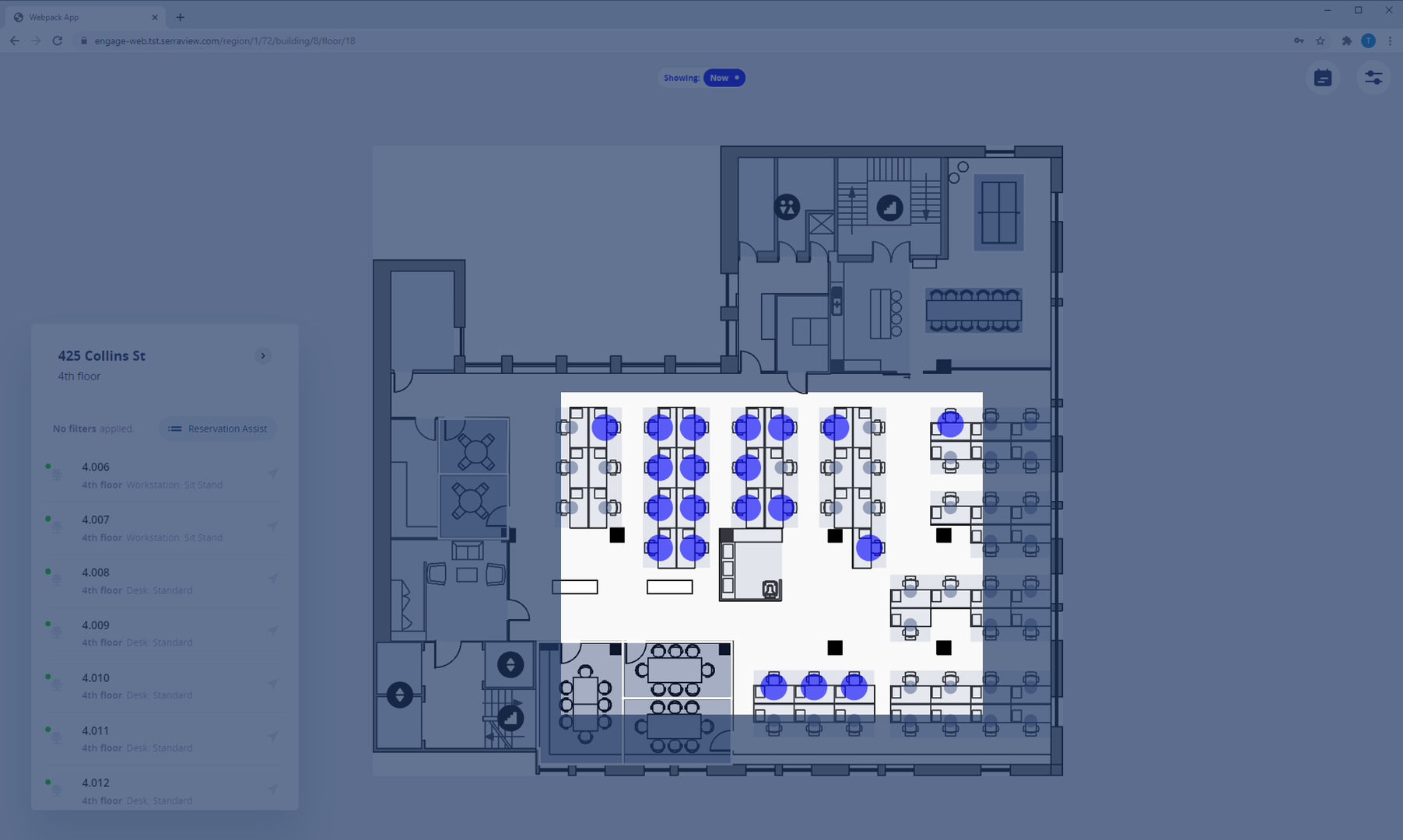
Remember you can change the color of the available desks on the floorplan. Learn how to set up the visibility of reserved desks and available desks on the floorplan.
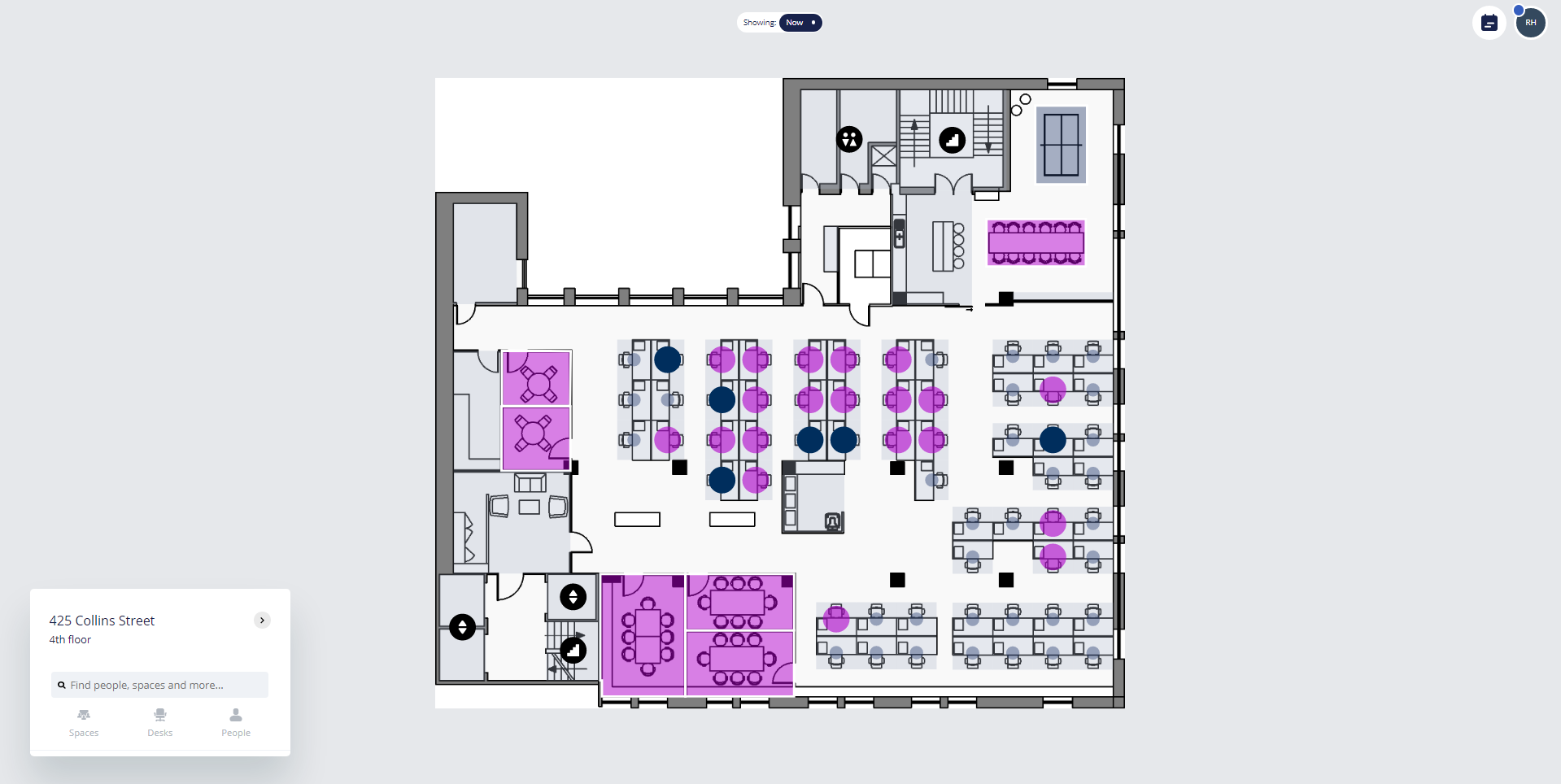
Reserve a Desk
Reserve a Desk for yourself
You can easily make all-day reservations for now or a future date.
Watch Engage in Action
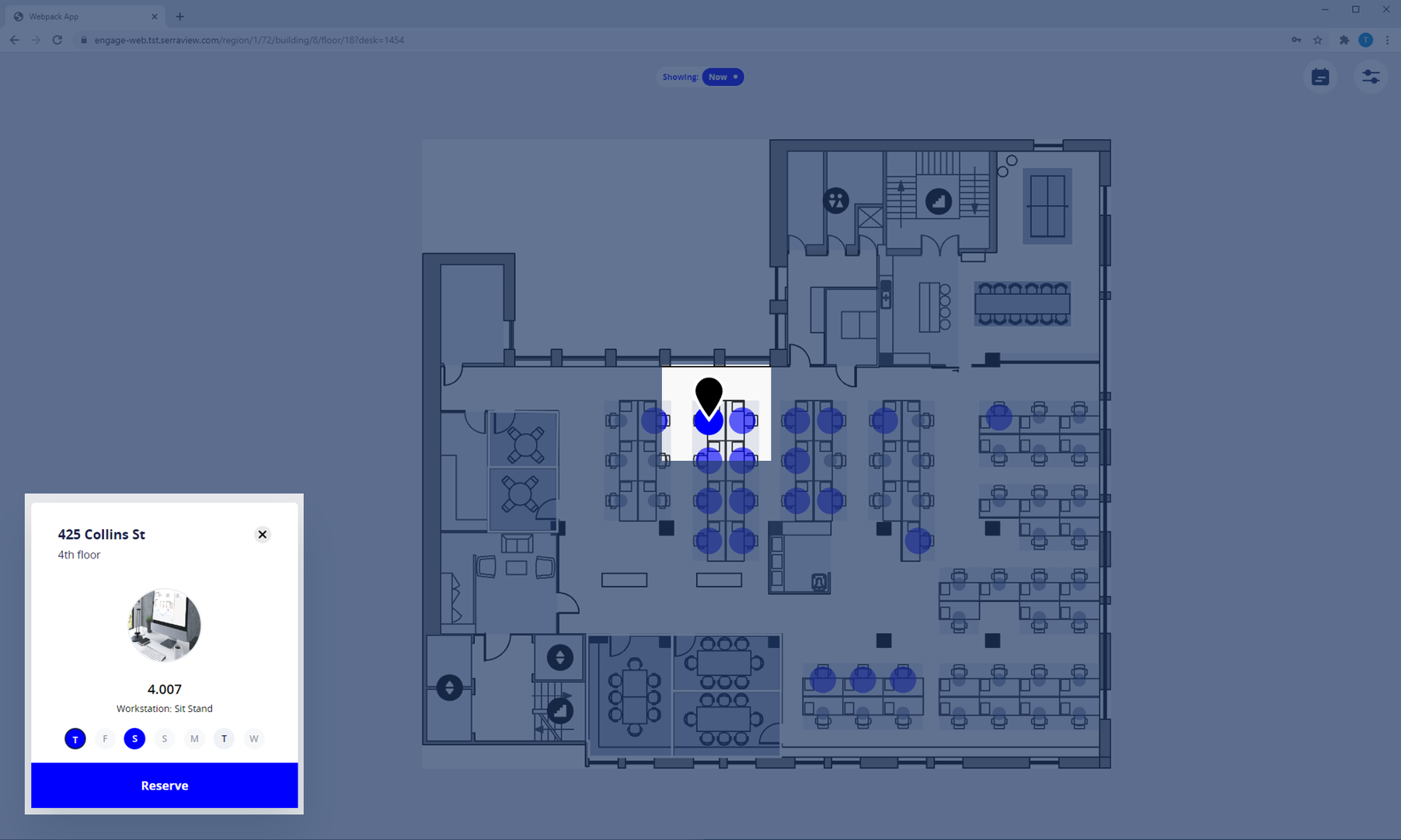
Reserve a Desk on behalf of another
If your job is to reserve desks on behalf of another then your System Administrator can give you permission to complete this.
Learn about the secured actions you need, see to Set up a Person to book on behalf of another.
Find Desk Availability for a Specific Date
With Engage, it is simple for an employee to see desk availability Now and in the Future on both the listing and floorplan.
Watch Engage in Action
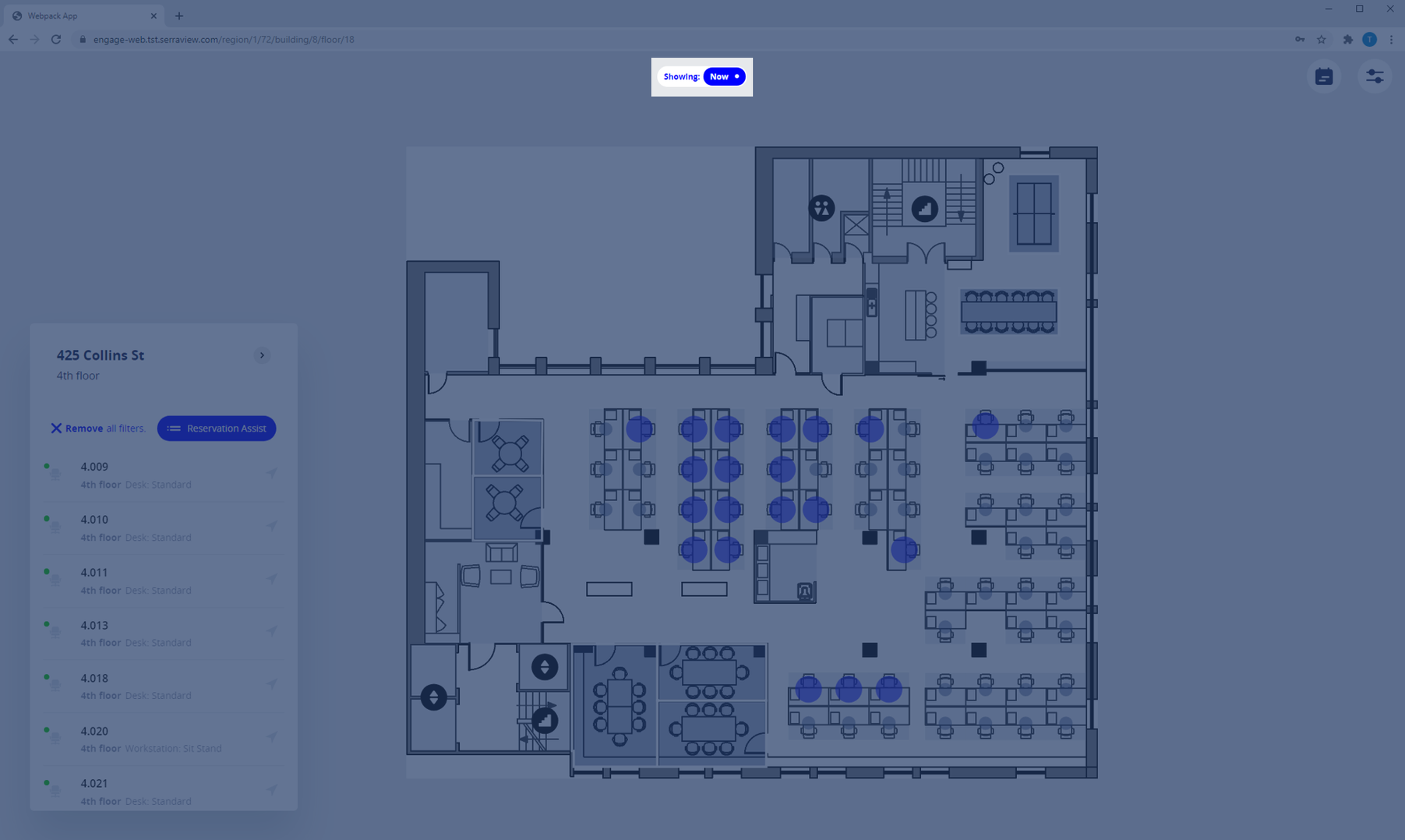
Search by Type and Equipment to find a Space
Use the Filter to find a Space
Your employees will be able to filter for desks, such as, if they want a desk that has a dual monitor and is a sit-stand desk. Also, employees can filter for spaces, such as, if they want a meeting room with a conference phone.
The Space Filter displays filter options, under the headings:
- Type - this displays the space types that are set to interactable.
- Equipment - this displays the space's attributes.
Learn how to set up the filters, see Configure Assets for Desks and Spaces.
Space Reservations
Reserve a Space
Use Engage to quickly reserve a space such as a meeting room.
Engage can integrate bi-directionally with your organization's Corporate Calendar (as long as it's Exchange/Outlook, Office365, or Google Calendar).
With this integration turned on:
- Your administrator can connect specific spaces (typically meeting rooms, conference rooms, huddle rooms, etc) in Engage to the matching resources in your Corporate Calendar
- Engage users can then see which rooms are free/busy based on their status in your Corporate Calendar
- When Engage users book these spaces in Engage, that booking is automatically synced back to your Corporate Calendar so that everyone can see that its book in Outlook or GCal.
For more details, see Engage Calendar Integration and if you have questions, then see Engage Calendar Integration FAQ.
If you don't want to use a Calendar Integration, Engage can be used to make space reservations, see Set up Space Reservations without Calendar Integration.
View Upcoming Bookings and Check-in Notifications
View my Upcoming Bookings
You can view your upcoming bookings for the current month.
Cancel your Desk Booking
If something comes up and you need to cancel ... well you can do that too.
A desk booking can be canceled (deleted) when:
- desk booking has not yet commenced.
- desk booking which has commenced. This will bring the booking end time forward and end the booking. Note that the employee will still display in any occupancy reports for this desk.
Watch Engage in Action
Your System Administrator can cancel a desk reservation. This can be useful when:
- an employee is absent or on leave.
- the reservation status of a desk has changed and is no longer reservable.
- the desk requires maintenance.
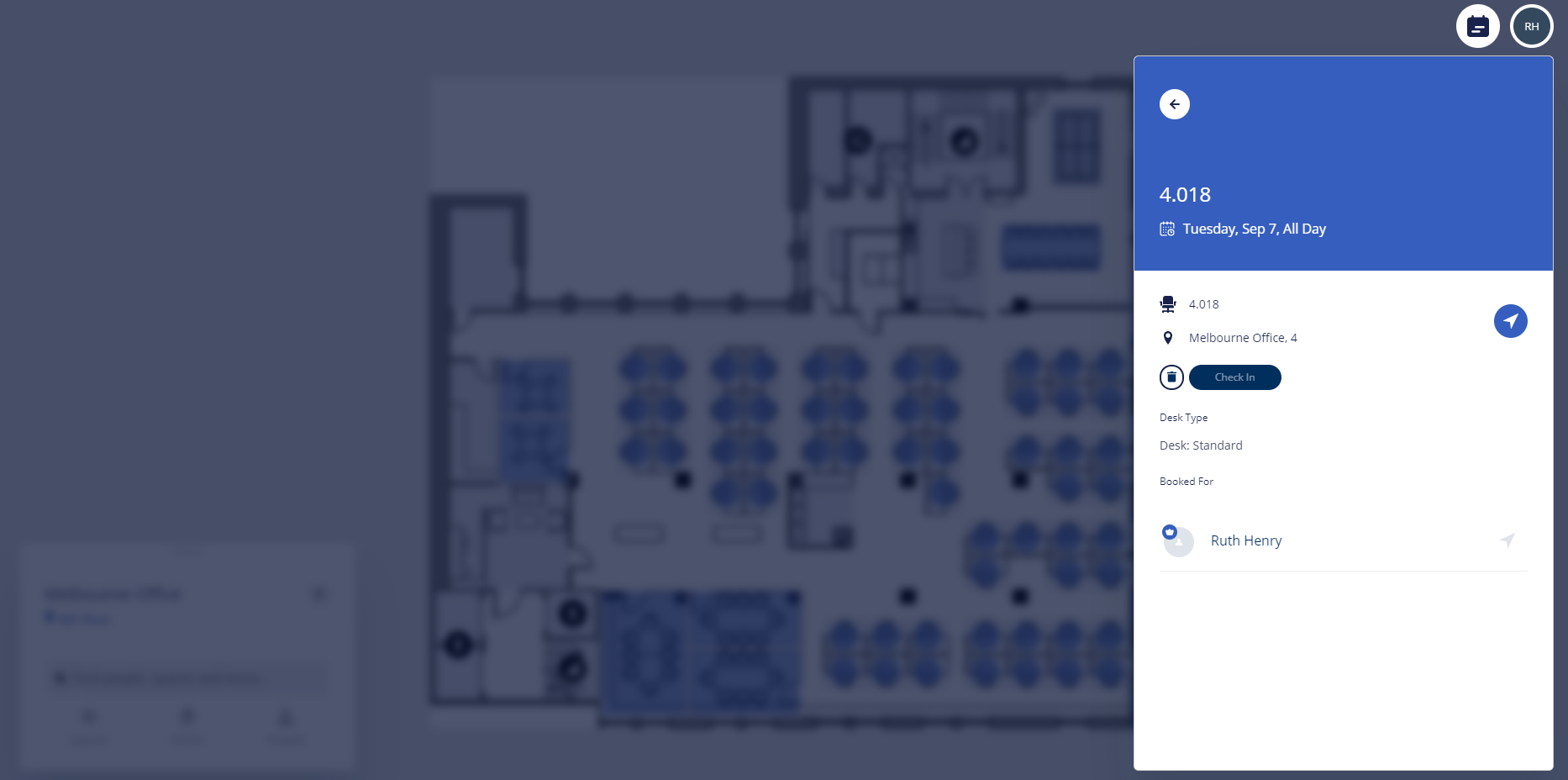
View my Check-in Notifications and Check-in to your Desk
Quickly navigate to your check-in notifications from the Notification icon in the top right-hand corner.

Then you can check-in to your desk from Engage Web.
Watch Engage in Action
- Desk Check-in via Notifications screen
- If you prefer you can check-in your desk via an Email Notification
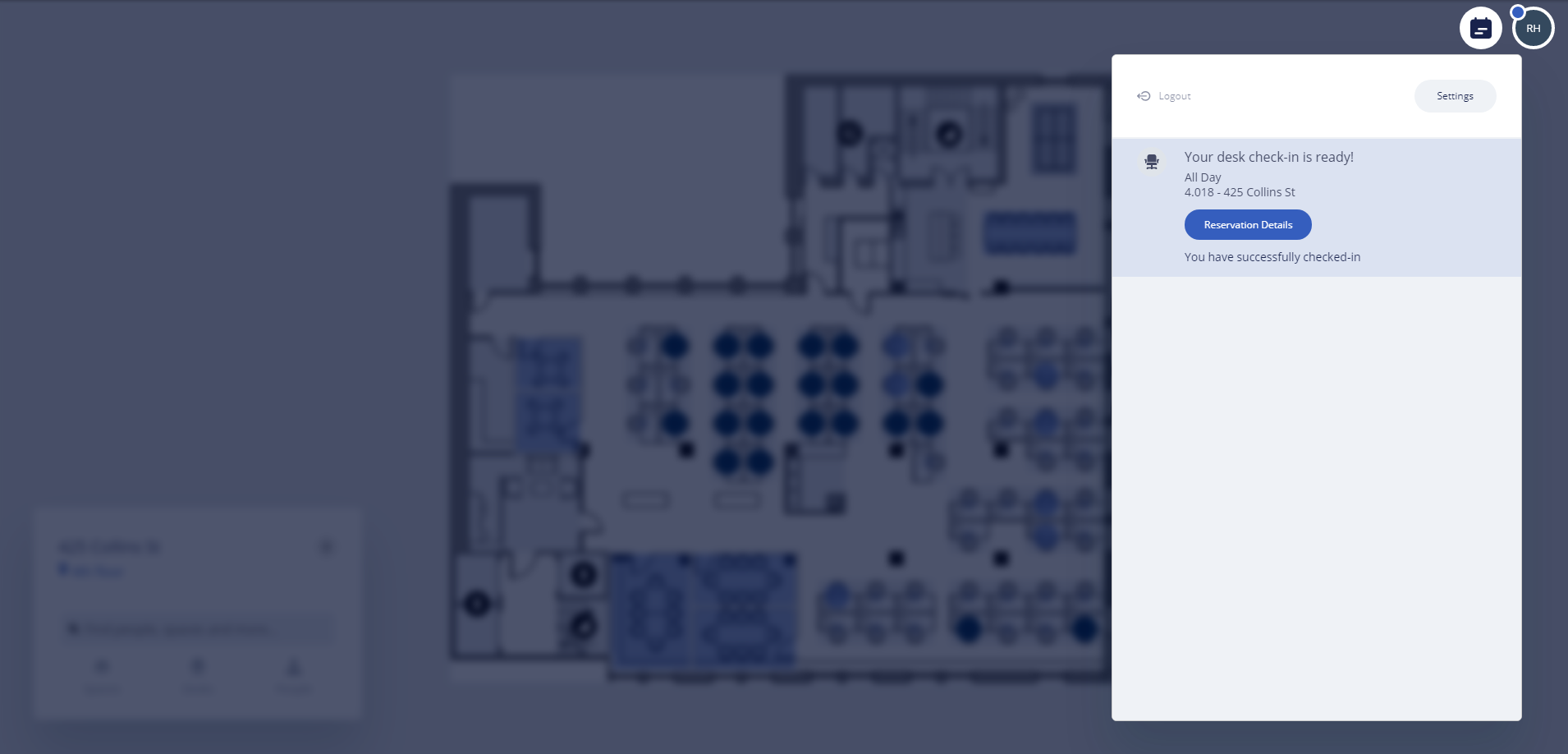
Check out of your Desk
When you have finished using a desk, you can check-out of the desk so that it becomes available for others to use.
User Settings and Logout
From the Settings screen you will be able to:
- log out of the Engage app
- opt out from the Engage search, see Opt-out of Engage's Search (Web)
- change the language, see Change Language (Web)
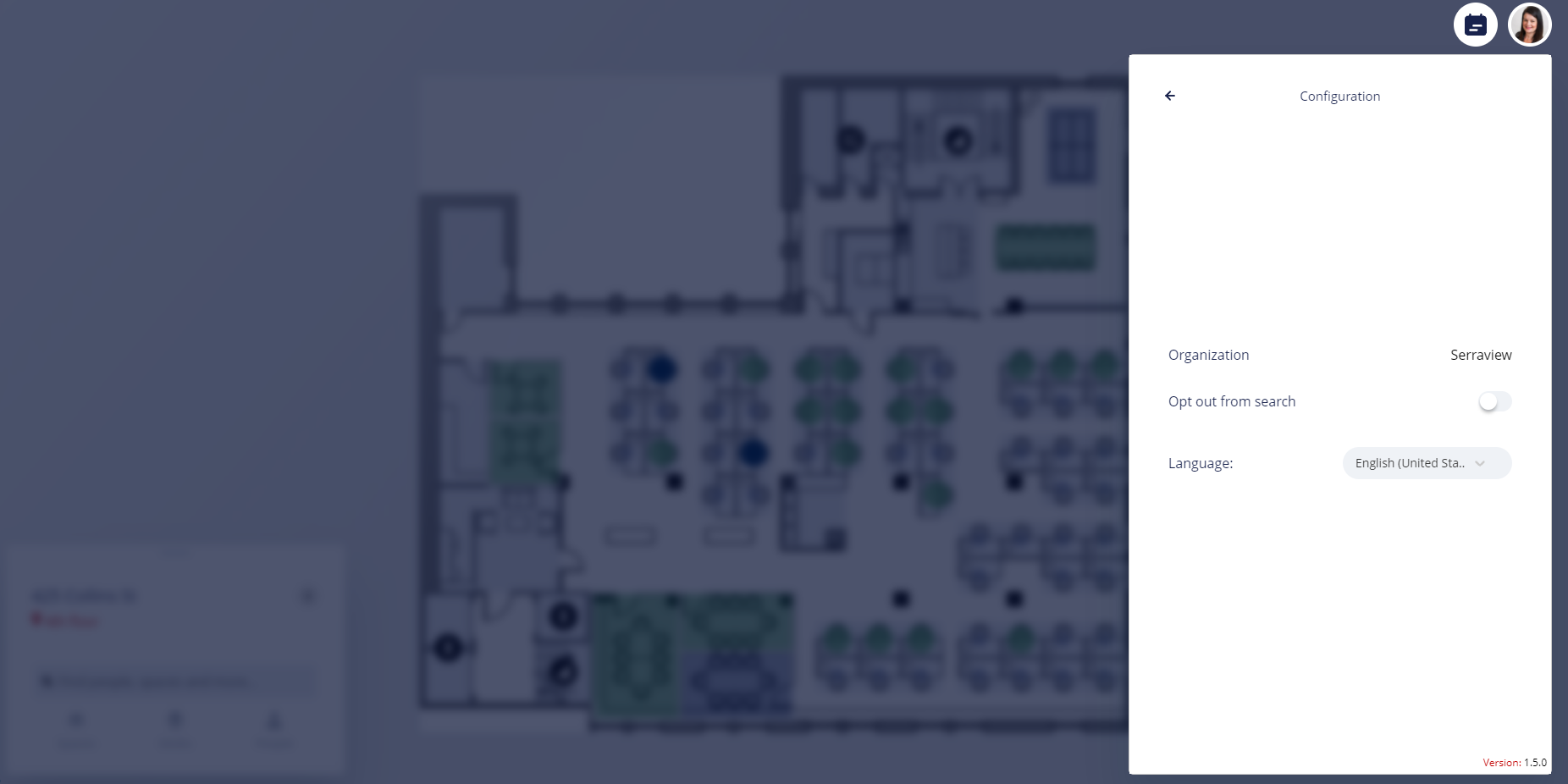
Learn More
- No image availableNavigate Engage Web
- No image availableSearch the Corporate Directory (Web)
- No image availableDesk Reservations (Web)
- No image availableView Upcoming Bookings and Check-in Notifications (Web)
- No image availableDesk Cancellation (Web)
- No image availableSpace Reservations (Web)
- No image availableTeam Reservations (Web)
- No image availableGroup Reservation (Web)
- No image availableSpace Cancellation (Web)