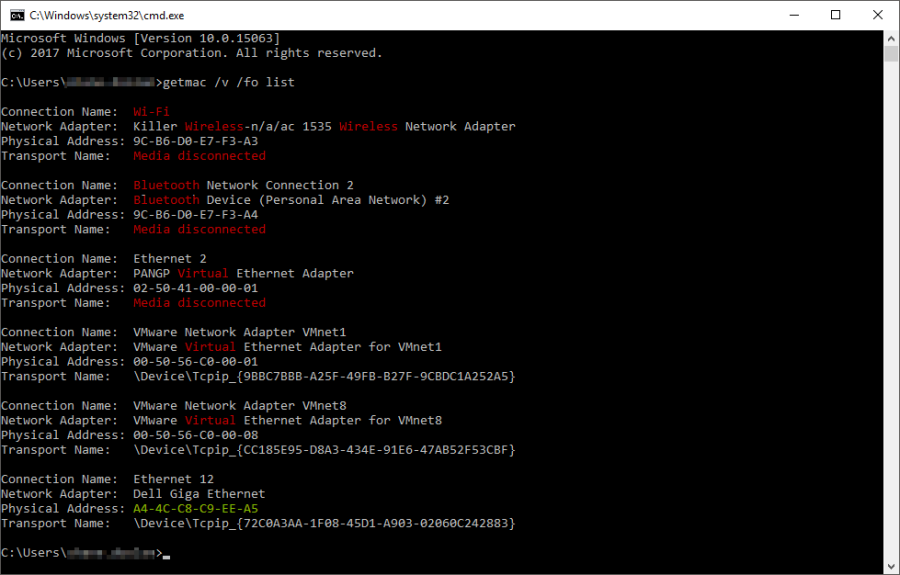Automated or Manual MAC Address Retrieval
- Last updated
- Save as PDF
Automated MAC Address Retrieval
If wiring up desks by connecting the audit laptop to a docking station, you will need to re-enter the MAC Address into the Switch Audit Configuration form at every desk. This is because by connecting to a docking station, you are using the MAC address of the docking station itself, not your laptop/tablet.
To reduce wire-up time, you can use the MAC Address Watcher application to identify changes to your MAC Address. This software runs in the background and automatically updates the Wire-up Tool.
This task may require assistance from your IT department. The MAC Address Watcher application requires .NET Framework 3.5 (or later) to be installed on the device and may require administrative rights for the application itself to be installed.
To set up MAC Address Watcher on an audit laptop:
- Either download the MacAddressWatcher.exe from the Document Library or contact Serraview Support to receive a copy of the MACAddressWatcher executable file.
- You should receive the file in a zip file.
- Download the zip file to the desktop.
- Extract all files to a new folder on the device desktop.
-
Double click MacAddressWatcher.exe to run.
Leave MacAddressWatcher running for the duration of the wire-up.
Manual MAC Address Retrieval
The MAC Address for your device can be obtained by running the Command Prompt desktop application. This method is sufficient where the audit laptop will be connecting directly to a network port with an active connection, as you only need to enter your wired MAC Address once prior to commencing wire-up, even when moving from one desk to another.
To run the Command Prompt application:
- Right-click on your start/windows button on your desktop and select Run.
- Type cmd and press Enter to open the cmd.exe.
- Type getmac /v /fo list and press Enter. The MAC Address is the 12-digit code listed against the Physical Address.
You may get multiple MAC Addresses if your PC has multiple network adapters as seen in the example below. e.g. You have WiFi and ethernet, additional virtual adapters, or an additional USB ethernet adapter provided by an attached docking station.
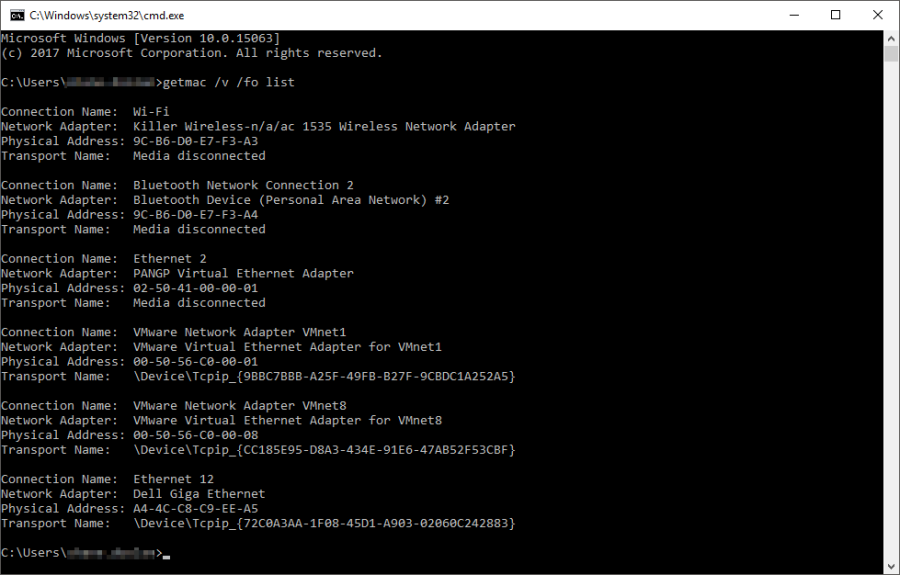
To determine which MAC Address to select:
- Ignore any inactive network adapters. Check for 'Media disconnected' against 'Transport Name'
- Ignore all WiFi and Bluetooth adapters. Look for 'Wi-Fi', 'WiFi', 'Wireless', or 'Bluetooth' in the 'Connection Name' and/or 'Network Adapter' fields
- Ignore virtual adapters. Look for 'Virtual' in the 'Connection Name' and/or 'Network Adapter' fields
The correct adapter's MAC Address is highlighted in green below, with the red text indicating what caused the other adapters to be ignored.