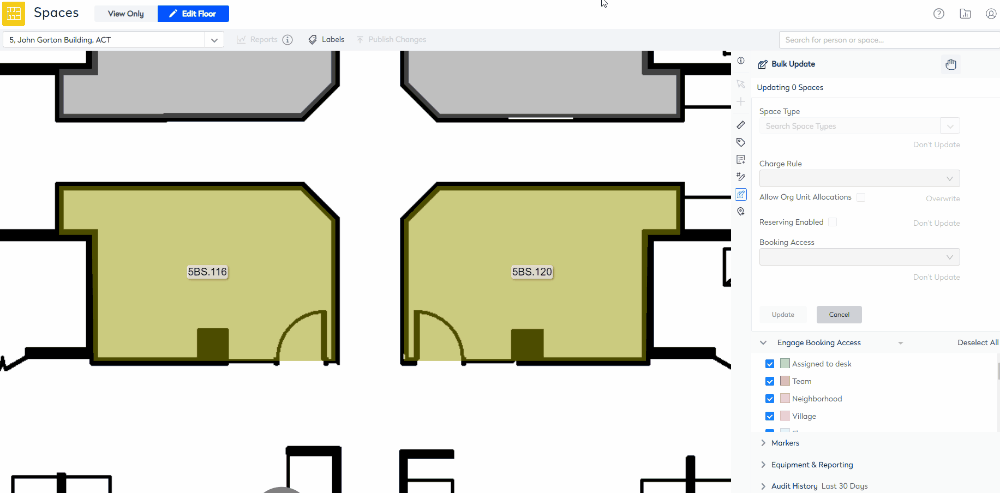Allow Employees with an Employee Grade to Reserve Desks
Level: Administrator
An Employee Grade helps you identify a grouping of employees with similar positions to allow them to reserve certain desks or offices in your organization. For example, you will have a C-suite of executives, such as CEO, CTO, CFO, and you want them to be able to reserve the Office Suites spaces.
Prerequisite
Remember to update your employees using the Person Import to populate their Employee Grade field. Learn more about this in the Employee Grade Booking Rule article.
Step 1. Set the Booking Grade on the Space Type
You will need to set the Booking Grade on the Space type.
-
Navigate to Admin Settings > Reference Data > Space Types. The Space Type Hierarchy displays.
- Select the space type.
- Click a space type. The Edit Space Type for displays.
- Click the Engage tab.
- In the Employee Grade field, select the grade(s).
- Click the Update Space Type button.

Step 2. Set up the Spaces to allow Grade Booking Access
From the Spaces Module complete the folllowing:
- Navigate to Spaces.
- Use the Location Selector drop-down to navigate to the building and floor.
- From the Selector, select the Engage Booking Access view. The floorplan displays the booking access by color.
This view only displays spaces that are set to Interactable, if you do not see a specific space, then check the Space Type's setting, see the Set up the Space Types for Engage article.
4. Click the Edit Floor icon.
5. Click the Bulk Update ![]() icon.
icon.
6. Click on the floorplan and drag the cursor across the points to select.
If you need to reposition the floorplan when selecting points, then use the panning mode. Either hold down the space bar or click the Planning Mode ![]() icon and then reposition the floorplan.
icon and then reposition the floorplan.
7. For the Reserving Enabled check box, click the Don't Update and change this to Overwrite.
8. Check the Reserving Enabled check box. When this is checked, this will enable the Booking Access drop-down.
9. For the Booking Access drop-down, click the Don't Update and change this to Overwrite.
10. From the Booking Access drop-down, select Team.
11. Click the Update button.
12. Click the Publish Changes button.
13. Click the Cancel button to close the Bulk Update.
The spaces were updated to allow employees with the Booking Grade to reserve the spaces.