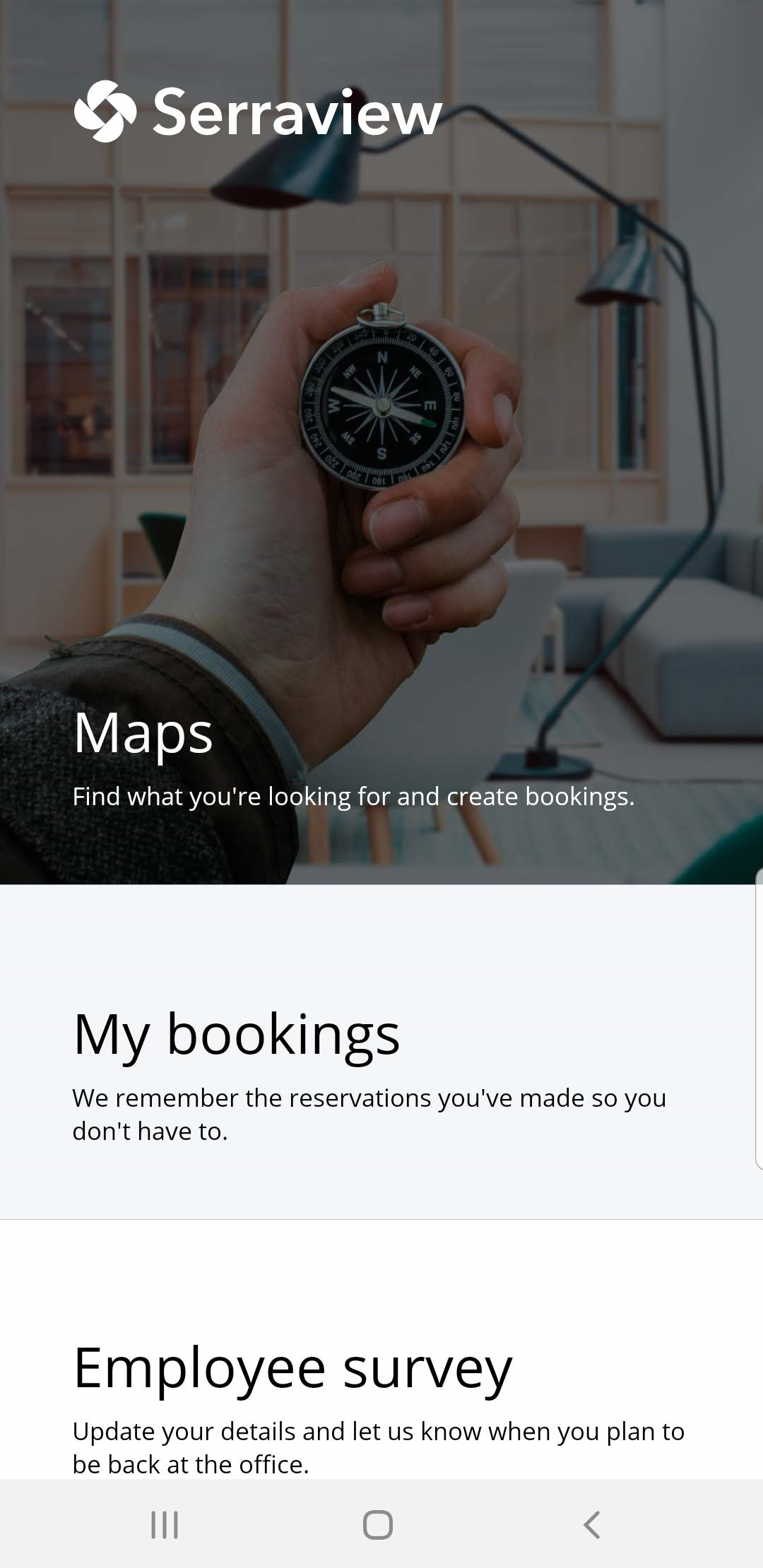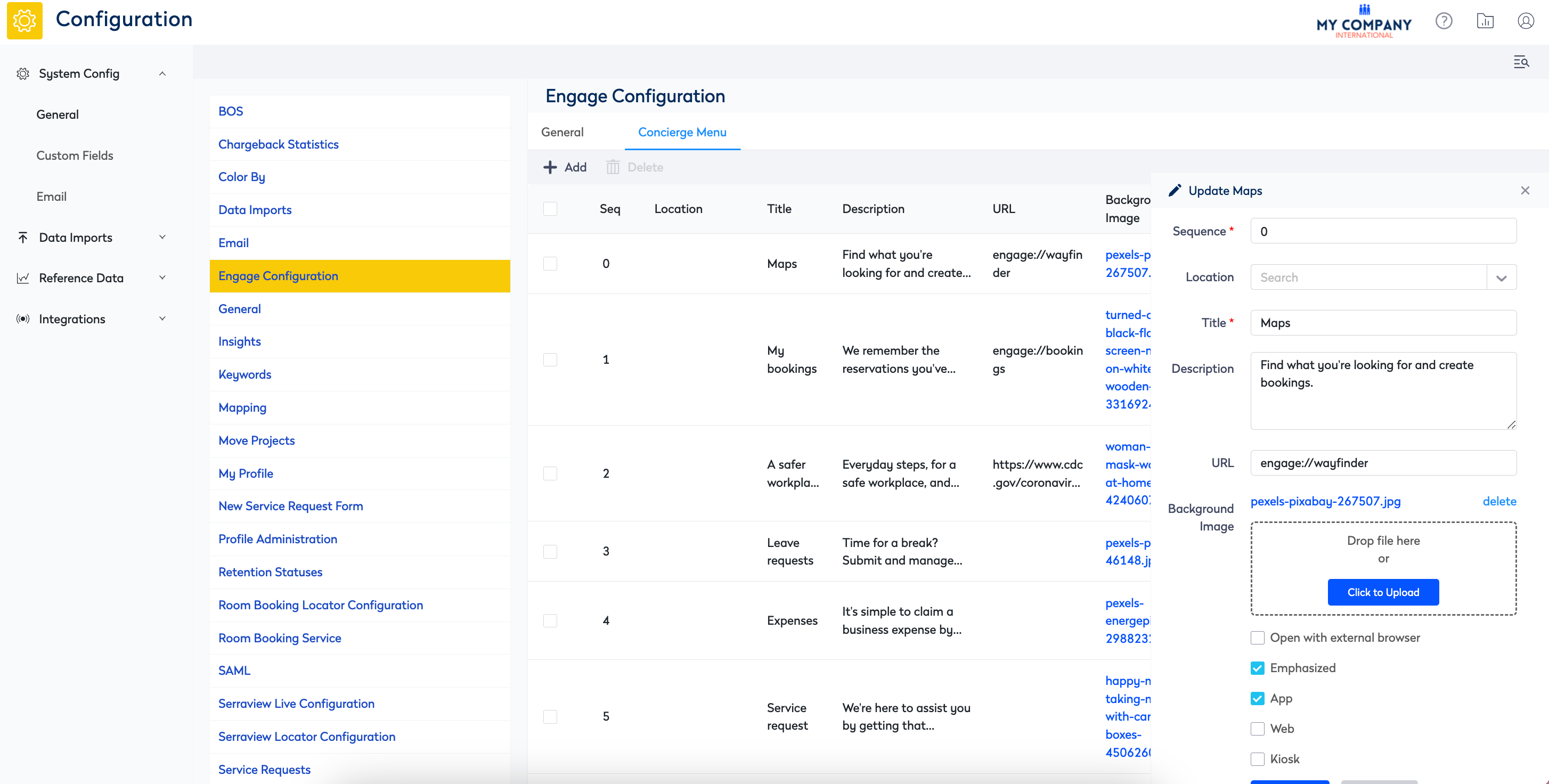Set up the Concierge Menu item to launch Maps
Level: System Administrator
The menu items in the Concierge menu are configurable so the first menu item could be called Map, Find & Book, New Reservation or another name that suits your business,
For example, you create a tile called Maps, set the sequence to 0, use the description Find what you're looking for and create bookings. and use the attached image called Maps.png. When this is set up the Wayfinder button will be hidden and Maps tile displays as a Concierge Menu item.
To download the image, complete the following:
- Click the Maps image (below) to display it in full screen.
- In the top-right corner, click the Download icon.
Prerequisites
You will need:
- Down the Maps Image above OR source a Concierge Image (Width 750px Height 836px PNG image)
- System Administrator access to Engage Configuration settings
Link up the Maps Concierge menu item
Remember that the Concierge menu must have 3 menu items set up for it to work in the Engage app.
- Navigate to Admin Settings > System Config > General > Engage Configuration.
- Click the Concierge Menu tab.
- Click the Add icon. The Add form displays.
- In the Sequence field, enter 0. The concierge menu displays the items in a circular scroll. For example from number 0 beginning the first item to number 10 last item.
- In the Title field, enter the Maps.
- In the Description field, enter the Find what you're looking for and create bookings.
- In the URL field, enter the URL:
engage://wayfinder
8. Upload the maps image.
9. Optional - Check the Emphasized check box to display the accent line next to the heading and short description.
10. Click the Submit button.
If you need to hide or delete an item then refer to Set up the Concierge Menu for 3 or more menu items.