Update your BOS Rows in Bulk
Select Multiple Rows
- Select multiple BOS rows, see Select multiple BOS Grid Rows.
- Click the Bulk Update button.
The Updating Rows form displays.
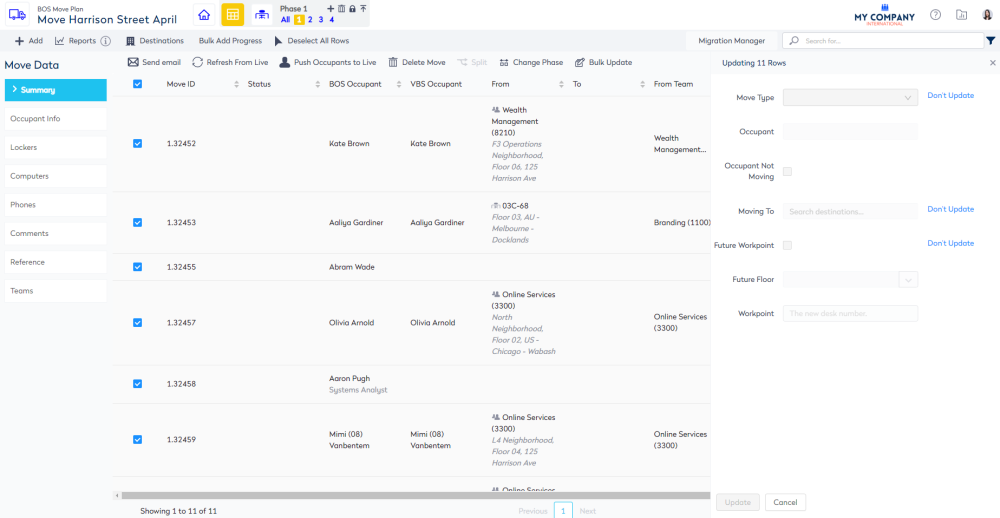
Update the Move Type
When you update the Move Type the fields below will become enabled depending on your selection.
1. For the Move Type drop-down, click the Don't Update and change this to Overwrite.
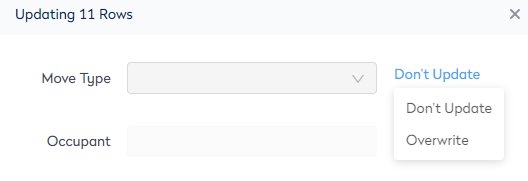
2. From the Move Type drop-down, select either:
- Device Desk
- Contractor
- Vacant
- Occupant - when you select this option then the Occupant field, Occupant Not Moving check box, and Moving To drop-down become enabled and you can overwrite these fields.
An occupant can move to the following:
- Workpoint
- Team
- Neighborhood where the Org Unit doesn't exist - if the occupant is moved into a neighborhood and the org unit doesn't exist, then the team will be created.
- Neighborhood where the Org Unit does exist - if the occupant is moved into a neighborhood and the org unit does exist, then the person is moved into the team.
Or an occupant can be set to Occupant Not Moving.
There is a detailed explanation of these moves or not moving in the Update the Occupant's To Location article.
Future Workpoint
When you update the Future Workpoint the fields below will become enabled depending on your selection.
1. For the Future Workpoint check box, click the Don't Update and change this to Overwrite.
2. Check the Future Workpoint check box and when you check this then the Future Floor drop-down and Workpoint field become enabled and you can overwrite these fields.
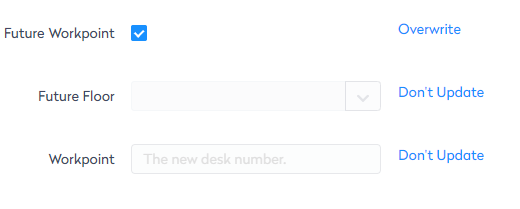
An occupant can be moved to a future workpoint.
There is a detailed explanation of the future workpoint move in the Update the Occupant's To Location article.
When you are ready, click the Update button to save your changes.
