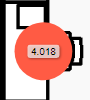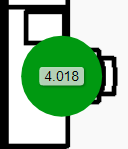Wireup Workpoints Manually
- Last updated
- Save as PDF
Overview
The following are to be completed by an auditor to complete the wireup process.
Prerequisite Checklist
The Wireup module allows non-technical auditors to quickly and accurately audit locations to connect (or "wireup") switch ports to their physical locations.
You will need the following to complete the wire-up:
- Access to the network and site.
- Serraview user account with the required wireup role, refer to Wireup Workpoints – User Roles and Secured Actions.
- Serraview's MAC Address Watcher installed. Refer to Automated or Manual MAC Address Retrieval.
- Laptop connected to the internal network and the Wireup module configured, refer to the SVLive and Wireup Configuration.
- An ethernet cable.
- Optional – USB ethernet adaptor.
- Optional - If you will be wiring up all day then use 2 laptops as most laptop batteries will last over 5 hours.
- Completed an induction. This is an Occupational Health and Safety (OHS) requirement.
Wiring up via the Data Point
Workpoints can be physically wired up on the floor by plugging an ethernet cable into the network port at a workpoint or using a docking station and using the Wireup module to map that port to the specific desk on the Serraview floorplan.
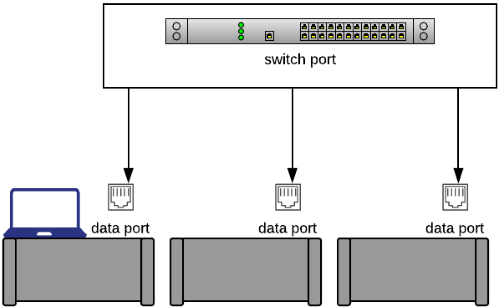
If using a docking station, then have MAC Address Watcher running in the background. Refer to the Automated or Manual MAC Address Retrieval.
We recommend you check the MAC Address Watcher when you first begin wireup. Check the first five desks to make sure it is updating your MAC Address at each desk.
Complete the following:
- Start the MAC Address Watcher. For more details, refer to the Automated or Manual MAC Address Retrieval.
- Plug your laptop into the network port or docking station at the desk/space you are wiring up.
- Wait till the Windows system tray displays you are on the wired network
 (not WiFi
(not WiFi  ).
).
If there are other auditors wiring up, then the floorplan will update automatically with the wireup status.
From Serraview, complete the following:
- Navigate to Admin Settings > Integrations > Wireup. The Wireup module displays.
- Navigate to the building and floor that you are currently auditing.
- Click the Refresh
 icon to ensure the MAC Address is updated.
icon to ensure the MAC Address is updated.
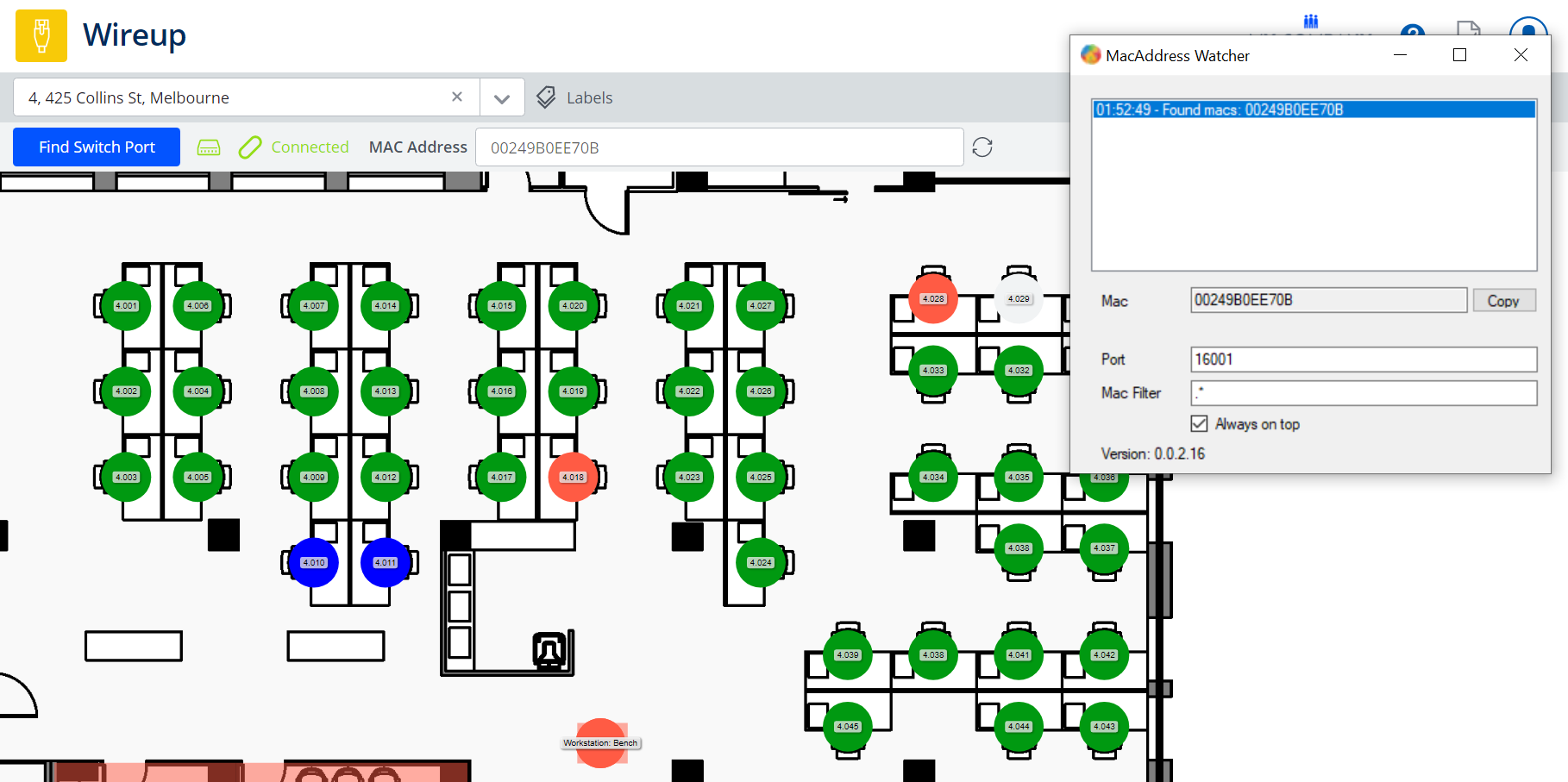
4. Click the Find Switch Port button.
5. Click the workpoint and it is now wired up.
| Unwired | Wired up |
|---|---|
|
|
|
6. After the wireup is complete, the desk/space will turn green on the floorplan.
7. Unplug the laptop.
8. Walk to the next desk you want to wireup.
9. Repeat steps 2 to 8 for each desk/space.
Do not use the Wireup module to validate the user that is plugged into the desk, use Locator to validate the user.
The Wireup module displays the last person that was seen on the desk since the last switch scan therefore it may not be up-to-date.
Watch the Wireup Video
In this video, you will see a workpoint being wired up.
Approx Length: 15 seconds Sound: No audio Direct Link: https://serraview.wistia.com/medias/nce2v5y1pi