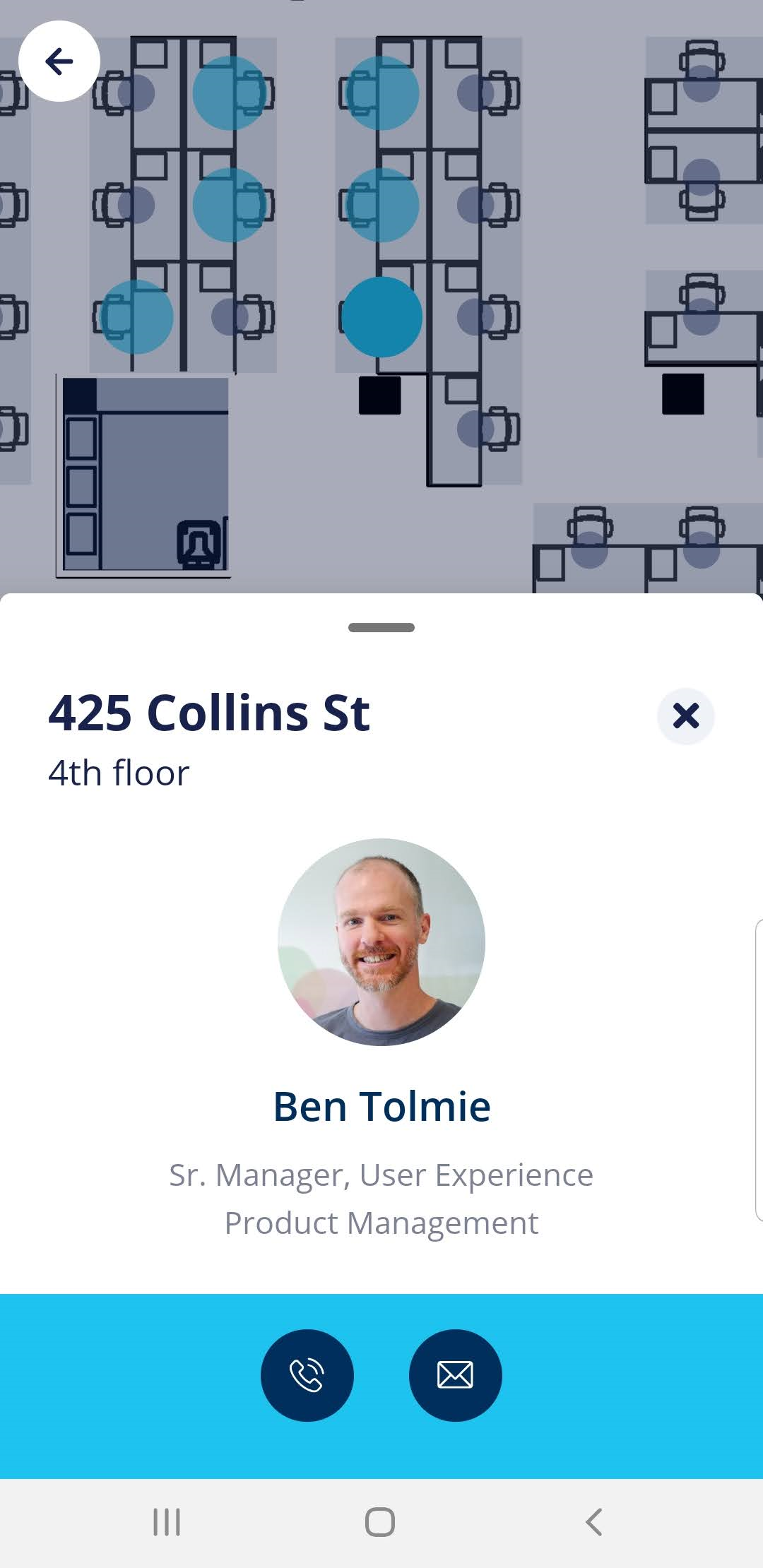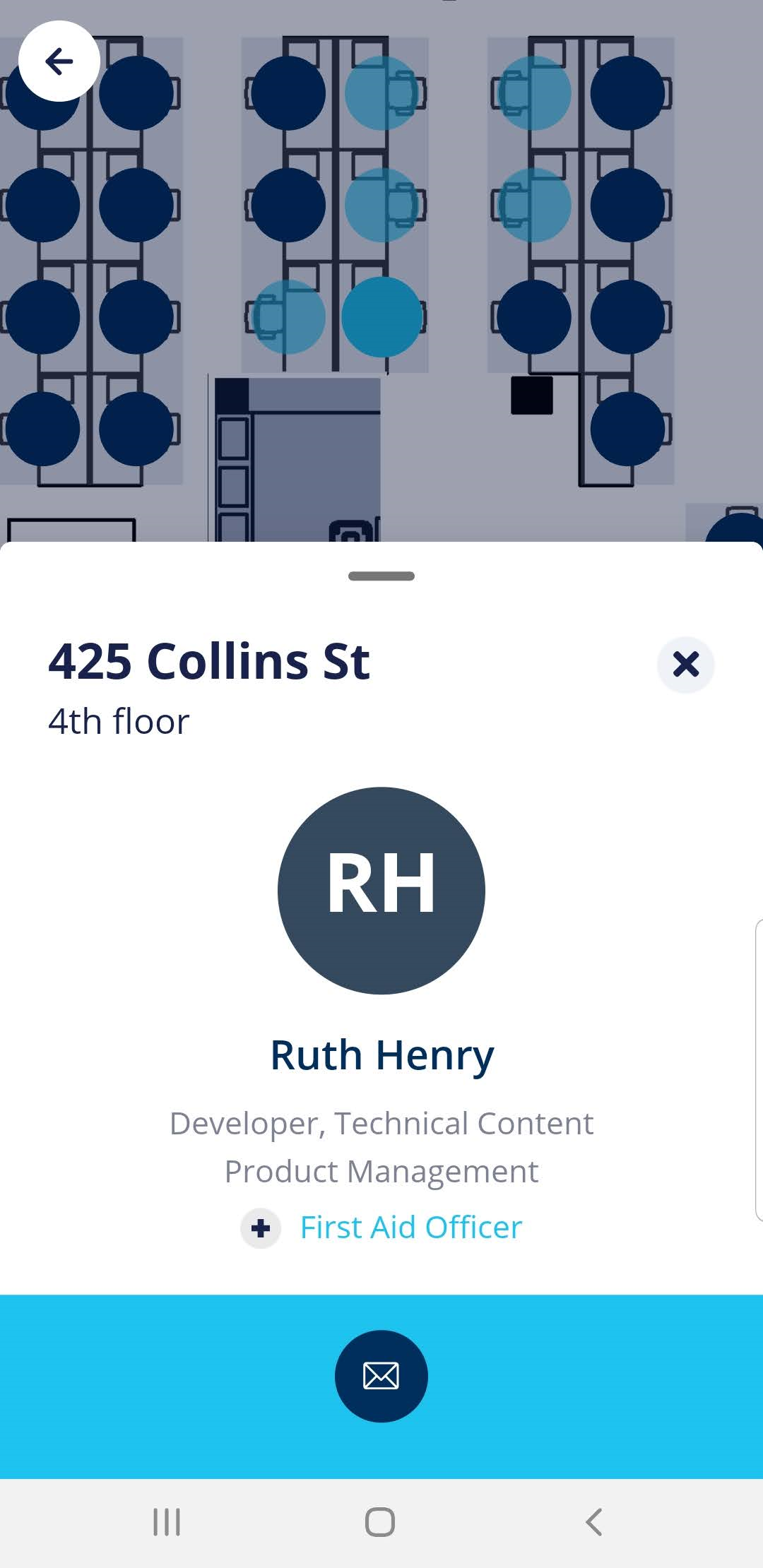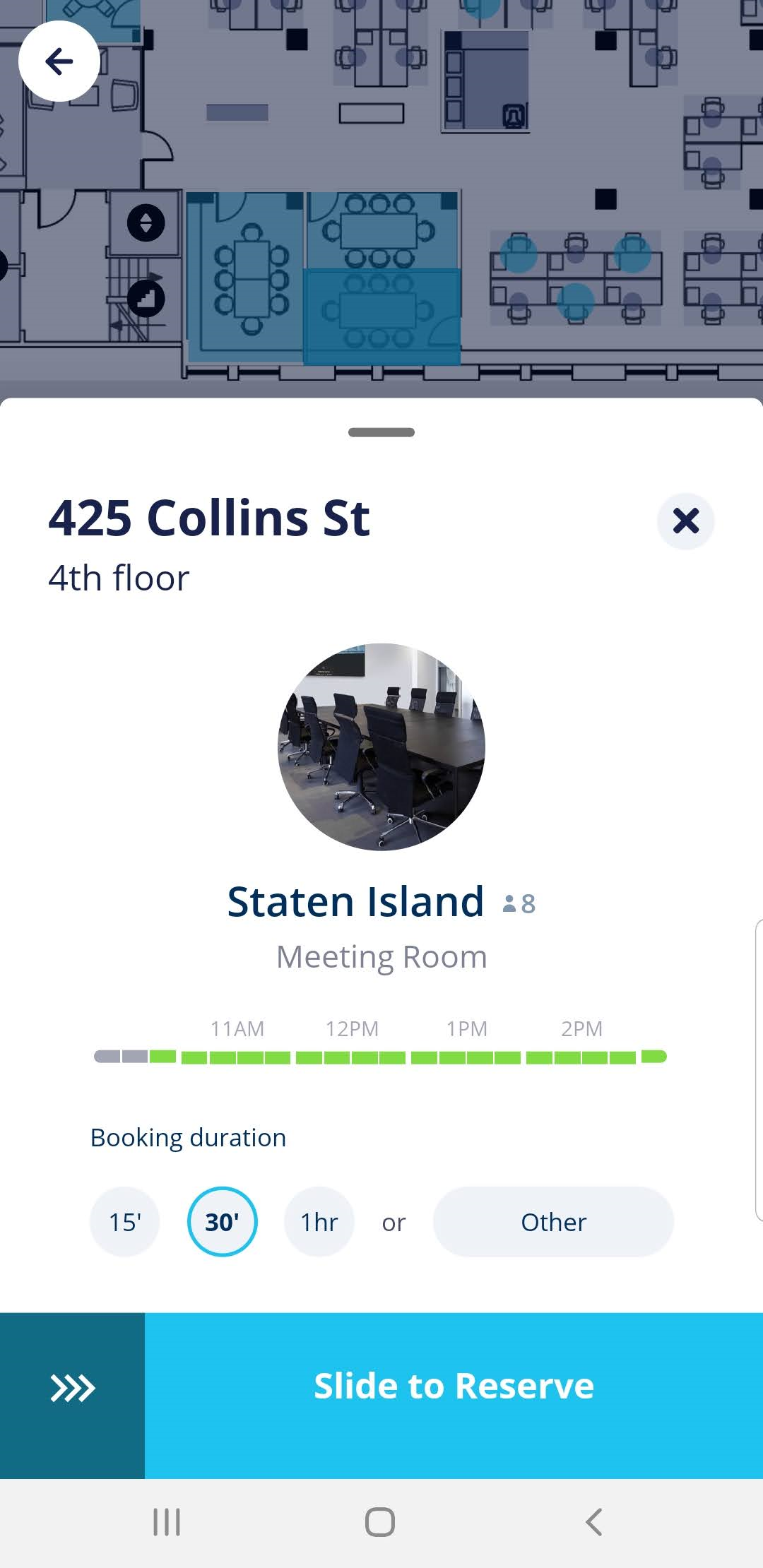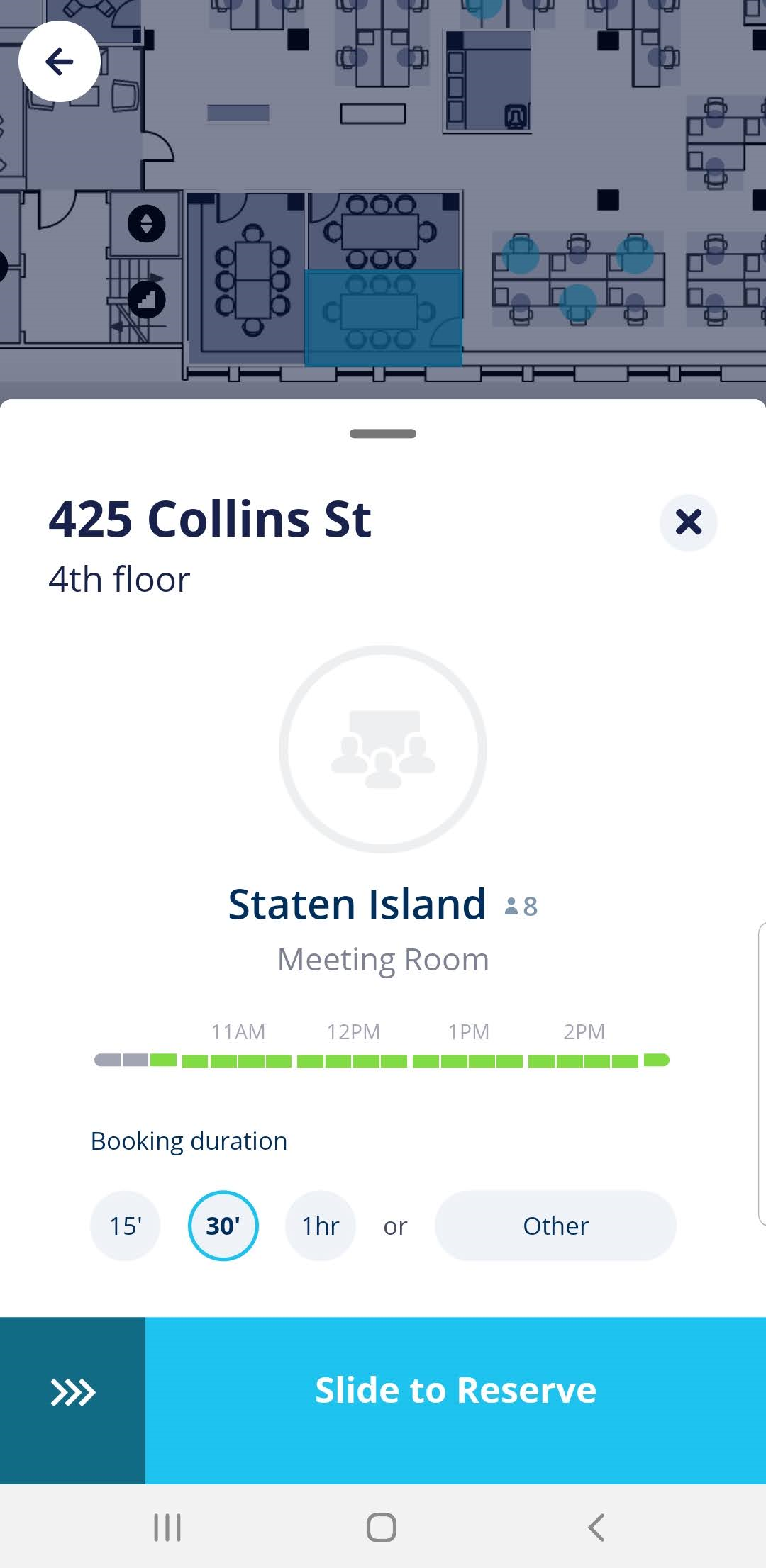Add Photography for Employees and Spaces
Level: System Administrator
Prerequisites
Complete the following prerequisites.
- Employee Photos - Employee images are in a square aspect ratio, with a resolution of at least 300px x 300px.
- Space Photos - You will need photographs of each meeting room.
- Image URL Method - If you want to use the link to the URL, then the images must be uploaded first to the referenced URL. Also, the images need to be publicly available to Engage, for example, your IT department can host the images on their corporate network, and Engage is accessed on the corporate network so that it will have access to the images.
Employee Photos
Photos of your employees can be added to the Person Directory either by uploading an image or specifying a URL to the image. Engage will display the employee image if it is uploaded and if no image exists then the employee's initials are shown instead.
Set Up
System Administrators can provide a link to each employee's photograph by setting the URL to the photo (e.g. https://mycompany.com/johnsmith.jpg) the Image URL field in their Person Import. Or they can upload the image individually in the Person Directory, see Add or Remove a Person's Photo.
Space Photos
Photos of your spaces, such as meeting rooms can be added to the Space's details either by uploading an image or specifying a URL to the image. Engage will display the space image if it is uploaded and if no image exists then a space icon displays.
Set up the Images
System Administrators can either link a URL to the image or upload the image.
- Navigate to the Spaces.
- Navigate to the building and floor.
- Click the Edit Floor button.
- Double click the space. The Update Space form displays.
- Click the Attributes tab.
- Either you can upload an image or set up the image's URL.
Upload an Image
- The File option button is selected by default.
- Either drag and drop the file OR click the Click to Upload button. The file displays.
- Click the Update Space button.
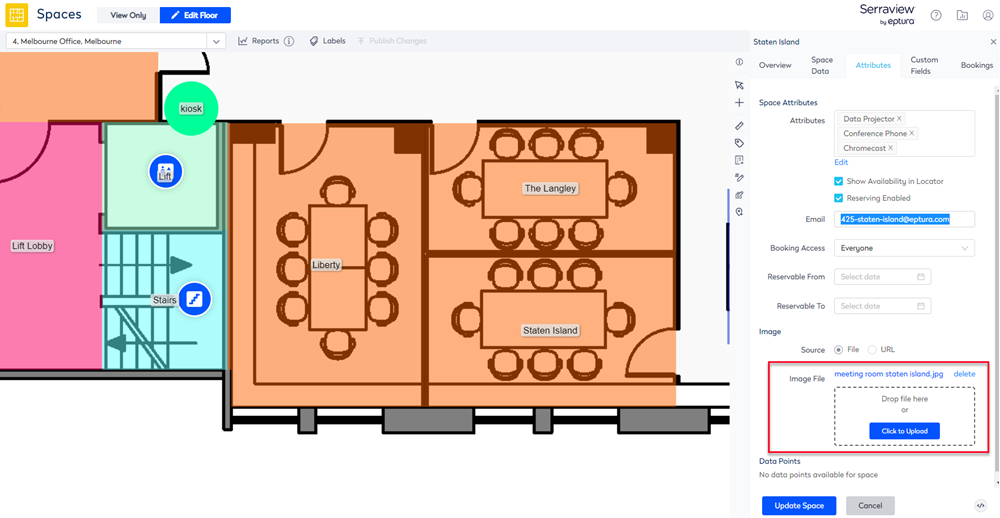
Set the Image's URL
- Click the URL option button.
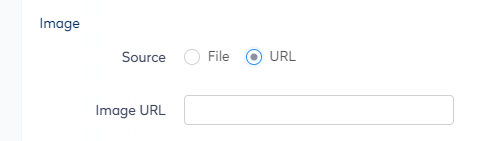
2. In the Image URL field, enter the URL to the image.
3. Click the Update Space button.