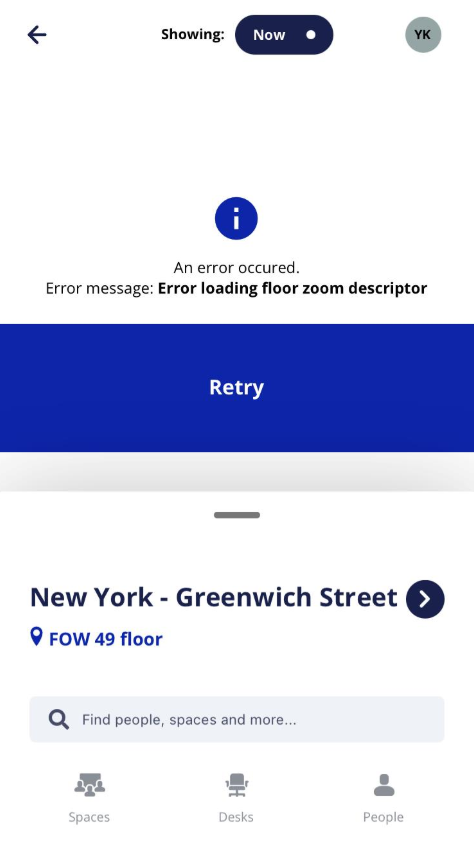Engage Troubleshooting
Serraview Engage
Engage and SVLive Troubleshooting
For troubleshooting issues and resolutions, see 2. Floor Accuracy when using Engage.
Engage General Troubleshooting
Below contains troubleshooting issues and resolutions for:
- Building's time is incorrect in Engage
- If a user cannot log in to Engage
- If a user can log in to Engage
- URL Refused to Connect
Building's time is incorrect in Engage
Symptom
If you notice that the time is incorrect in Engage then your System Administrator will need to make sure the building's address is correct as the time zone is populated from the address.
Resolution
- Navigate to Buildings and Floors.
- Edit the building with the the incorrect time.
- Check that the building's address is correct and if the Latitude and Longitude don't automatically populated then you can select Override Latitude and Longitude checkbox.
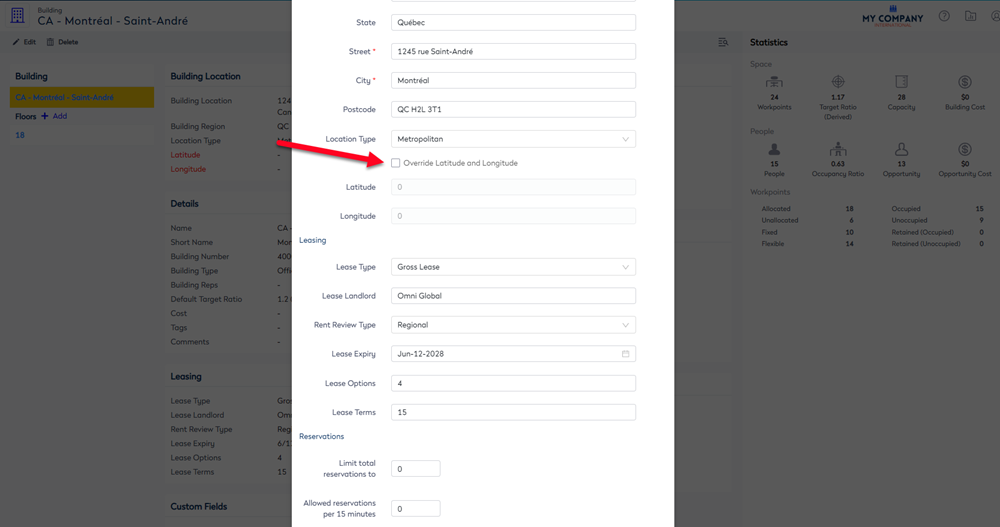
The Latitude and Longitude fields are enabled.
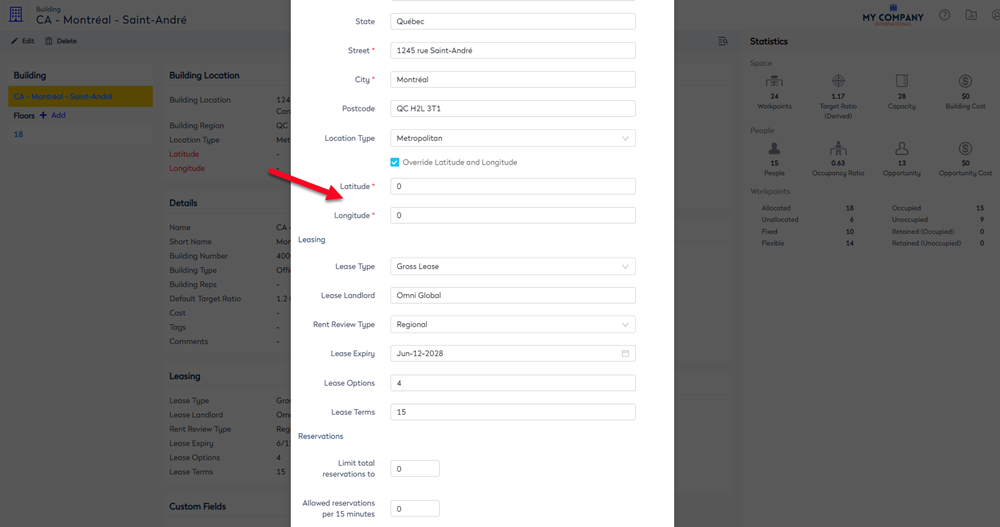
- In the Latitude and Longitude fields, enter in the coordinates.
You can find the latitude and longitude from Google Maps. Where you can navigate to the building's address and then right-click the pin. The latitude and longitude displays at the top of the list.
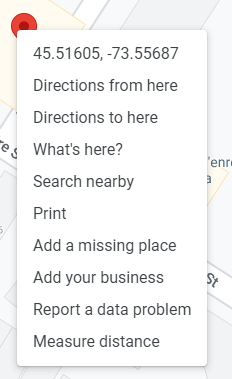
- Click the Update Building button.
If a user cannot log in to Engage
| Area | Symptom | Resolution |
|---|---|---|
|
Single Sign On
|
Employees are asked to enter a username and password instead of being redirected to your corporate Single Sign On page.
|
|
|
Single Sign On
|
The user can successfully log in via SSO to the Serraview instance through the web browser but they cannot log in via SSO to the Serraview instance to the Engage app.
|
Engage relies on a user's existing Serraview account and associated person details, so if a user can successfully log in via SSO to the Serraview instance through the web browser then you will need to speak to your IT department. They will need to review the account set up on your company's internal network and on the mobile device. |
|
Sign On (or Login)
|
If you have an apostrophe in your name and using Apple iOS 11.
|
Apple iOS 11 If you have an apostrophe in your last name, then the Apple iOS 11 will apply smart punctuation to your name and this will cause the app login to not work. This is a known issue with iOS 11. You will need to turn off the smart punctuation on your Apple iPhone and then you will be able to log into the Serraview App. To turn off the smart punctuation: Navigate to Settings > General > Keyboard and then disable the Smart Punctuation. |
If a user can log in to Engage
The following troubleshooting items will help you diagnose and solve problems.
| Area | Symptom | Resolution |
|---|---|---|
|
SSO on Microsoft Edge |
When you access Engage Web via SSO on Microsoft Edge and the screen is blank. |
Microsoft Edge will be opening the link in compatibility mode. Your IT team needs to arrange for the URL to be added to the list to disable it from being launched in compatibility mode. |
|
Location |
The building or floor is not visible in Engage. |
Your System Administrator can make the different buildings and floors visible; see Set up which Buildings and Floors are visible in Engage. |
|
Reserve a Desk |
An employee cannot reserve any desks. |
You may not have the Enforce all-day desk reservations enabled. |
|
Reserve a Desk
|
An employee cannot reserve desks for a selected hour range, or cannot reserve for all-day.
|
All-day desk reservations in a building are set to either all-day or interval. You need to check the settings, see Set up All Day Desk Reservations and Check-in Times and Set up Time Blocked Desk Reservation and Check-in Times. |
|
Reserve a Desk
|
The desk nearby another colleague cannot be reserved.
|
Review the following:
|
|
Reserve a Desk |
You cannot reserve the desk you want. |
The desk may be set up to be reserved by a different team or neighborhood. See Set up Desk Reservation Permissions. OR the person may not be set up in the correct team, see Update your Teams. |
|
Reserve a Desk |
An employee made a reservation but can't see it in the My Booking's calendar. |
Your System Administrator can check to see if the reservation was successful in the Spaces module or the Block and Stack (VBS) module. See View a desk reservation as an Admin. |
| Reservation's Time is Incorrect | The reservation's time displays the wrong time for the floor and building it was made for. | Your System Administrator can check the building's location is set up correctly, see Add, Edit, or Delete a Building. |
|
Desk Check-ins
|
My desk check-in button is always disabled.
|
You may not have the Enforce all-day desk reservations enabled. For the steps to set up Desk Check-in Times, refer to Set up All Day Desk Reservations and Check-in Times. |
|
Cancel a Desk Reservation |
If an employee cannot cancel the desk reservation. |
If an employee cannot cancel a reservation then your System Administrator can cancel the reservation for them, see Cancel a desk reservations as an Admin. |
|
Cancel a Desk Reservation |
When an employee cancels a reservation today when can the desk be reserved by another employee? |
The desk will be available in approximately 15 minutes. |
|
Person Search |
The person doesn't appear in the search. |
Employees can opted-out of the Engage search in the following ways:
To check if an employee is opted-out you will need to look the employee up in the People Directory, see Opt-out an Employee from Engage's Search. |
|
Team
|
The team name is incorrect.
|
If your team names are incorrect or unfamiliar then your System Administrator can update the names as the Serraview instance may be using formal names provided by HR. See Configure Team Reservation. |
|
First Responders
|
The first responders are not visible in Engage. |
Check the setup of your first responders, see Set up the Person of Interest Filters. |
| Floorplan |
Error message: Error loading floor zoom descriptor displays This error message displays as the floor has no floorplan for Engage to load.
|
Your System Administrator can hide this floor, so it will not display in Engage:
For more details refer to Set up which Buildings and Floors are visible in Engage. If this floor is meant to be used in Engage, then your System Administrator needs to arrange to have the floorplan loaded into Serraview and the allocation and occupancy in the Block and Stack (VBS) must be completed. |
|
Corrupt Cache |
Engage app displays the wrong floors and this can be caused by a corrupt cache. The cache can become corrupt when:
|
Try the following:
|
Webpage Refused to Connect
If your user has opened a link from the Concierge Menu and they see a message "<URL> refused to Connect" then the website doesn't allow you to display their URL in an iframe where an HTML page is loaded within a current page).
We recommend that you use the Open with external browser setting when you set up the Concierge Menu. Learn more in Set up the Concierge Menu to open an External Website.