Navigate the Block and Stack
- Last updated
- Save as PDF
Let us guide you through the Block and Stack (VBS) so you can become more familiar with this module and learn some of the common terms used.
This module contains the following screens:
- Building Selection
- Block and Stack (VBS)
Building Selection Screen
From left-menu click Block & Stack (VBS). The Building Selection screen displays.
You can navigate to a building via:
- From the Building Section drop-down, either enter the name of the building or click the drop-down to navigate to the building.
- OR click a recently opened building tile.
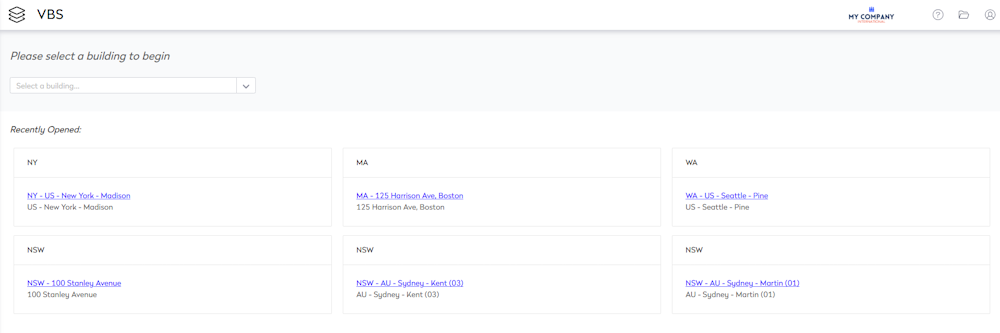
If you cannot find the building in the Building Selection drop-down then you will need to:
- Find out if the building or floor's VBS setting is set to show or hide.
- You may not have access to the building; learn more in Security in Buildings & Floors.
Block and Stack (VBS) Screen
The VBS consists of different areas and a separate panel (on the right-hand side).
- (A) View Only and Edit VBS
- (B) Create Scenario Plan
- (C) VBS Toolbar
- (D) Block and Stack
- (E) Information Panel's collapse and expand icon
- (F) Information Panel
- (G) Legend Panel
- (H) Audit History

View Only and Edit VBS Modes
The VBS will auto-save and this enforces that the VBS is the source of truth and must only be edited when you are making changes to the live VBS data. Auto-saving also means that no work can be accidentally lost. For more details, see View Only Mode and Edit Mode.
VBS Toolbar

This toolbar consists of the following:
| Element | Description |
|---|---|
|
|
Building icon |
|
|
Building Selection drop-down Click the x to remove the building and the Building Selection screen will display. |
|
|
Reports icon For more information, see Block and Stack (VBS) Quick Reports. |
|
|
Report Parameters icon |
|
|
Labels icon For more information, see View Labels. |
|
|
Spaces icon For more information, see View the Spaces on the Block. |
|
|
Building Workpoints and Opportunity statistics For more information, see View Building and Floor Statistics. |
|
|
VBS Toolbar Information icon |
Block and Stack
The Block and Stack panel displays how all the teams are allocated to each floor, see Block and Stack.

VBS Blocking Toolbar
The VBS Blocking Toolbar only displays when you are in the Edit VBS mode. For more details, see VBS Blocking Toolbar.

Scratch Pad
The Scratch Pad is a virtual floor that is included in each building to use as a holding bay; see Move Teams using the VBS Scratch Pad.
Other Buildings Drop Target
Within the Visual Block and Stack you can move teams between buildings or between floors within one building, see Move Teams between Buildings.
Information Panel
The Information Panel provides statistics about teams, occupancy, spaces, costs, and utilization that display on the Dashboard tab depending on the selection; for more information on the statistics see:
Also, the Information Panel contains the following tabs:
- Neighborhoods
- Teams
- People
- Tags
- Spaces Types
For more information, see Navigate the Information Panel.
The Information Panel's collapse and expand  icon, is available if you need to maximize your view of floorplan.
icon, is available if you need to maximize your view of floorplan.
Legend Panel
The Legend Panel lets users to change the color of the block and stack by different parameters; the grouping of the stack and block to different levels in your Org Unit hierarchy; color workpoints in different ways and to easily select multiple teams on the stack and block to review aggregated data. For more details, see Legend Panel.
Audit History
The VBS audit history contains the details of all the changes made by users. For more details, see View the Block and Stack Audit History.








