Configure Access Profile Type
- Last updated
- Save as PDF
Level: System Administrator
Set up Access Profile's Keyword Set
While there are default Access Profiles set up in Serraview, you can also add your own. If needed you can add an Administrator that has limited functional access (as define in a role) but still can be assigned to a building, floor, or high-level org unit.
Step 1. Update the Access Profile keyword set
- Navigate to Configuration > General.
- Select Keywords.
- Select Access Profiles keyword set.
- Click the Add button. The Add Keyword form displays.
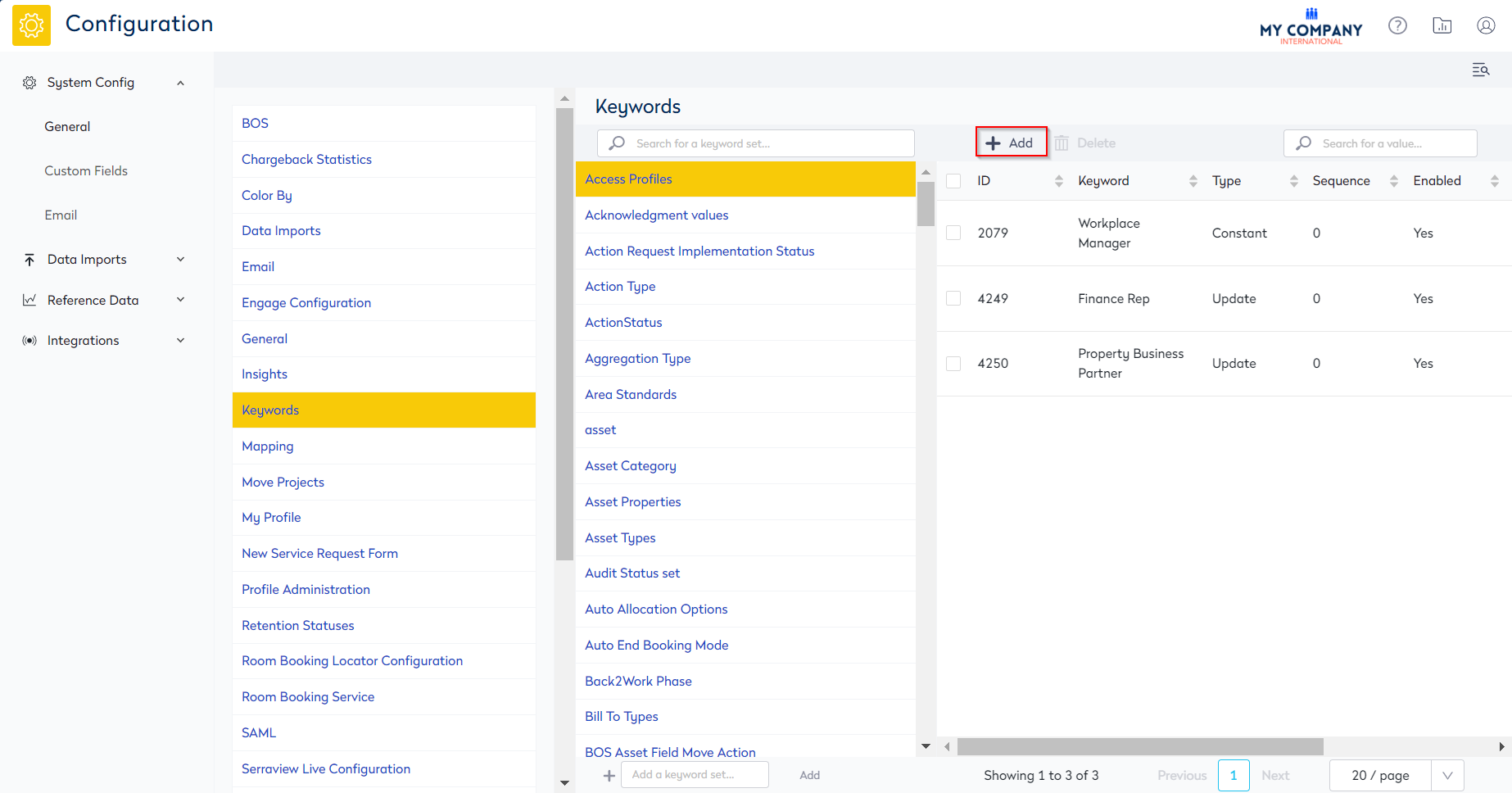
5. Enter the details of the key word value, refer to Modify an existing Keyword Set.
6. Click the Create keyword button.
Step 2. Update the Person Location Relationship Type keyword set
- In the Keyword Set Search field, search for Person Location Relationship Type keyword set as this is where admins are defined.
- Select the Person Location Relationship Type. You can see ID number generated in the left-hand column. In this example it is 11102.
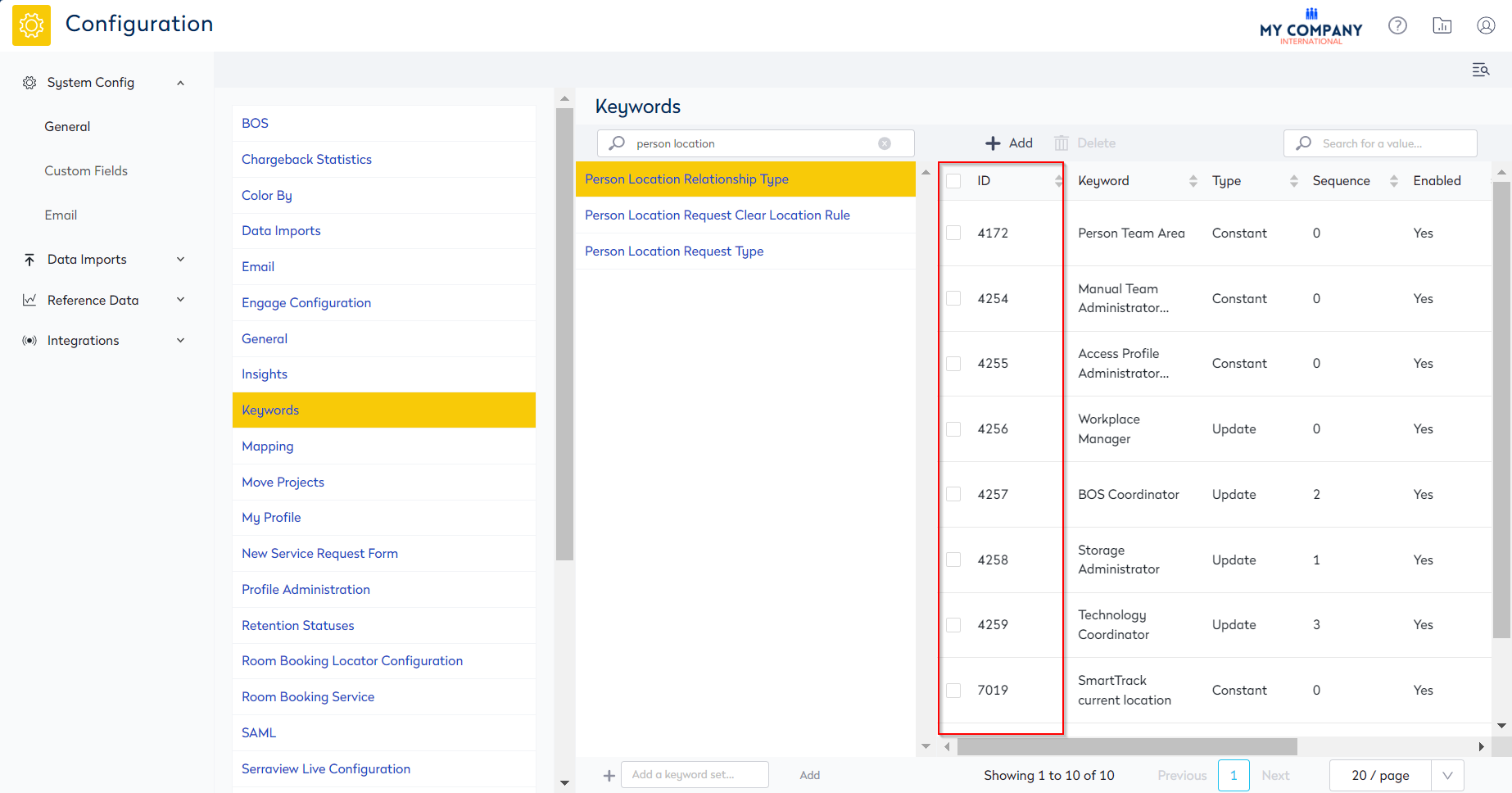
Step 3. Create a link between the Access Profile keyword and an existing role
Create a link between the new Access Profile keyword we created, and an existing role within Serraview.
In this example, the new Workplace Administrator ID for the Access Profile keyword set was 210648. When we checked the Person Location Relationship Type keyword set, we found that the Workplace Administrator Role ID was 11102.
You can link the two together.
- Navigate to Configuration > General.
- Select Profile Administration.
- In the Access Profile Sync Mapping field, enter the two numbers in the following format:
{[access_profile_id]:[person_location_relaionship_type_id]}
For example:
{210648:'11102'}
There is often already some text in the Access Profile Sync Mapping field. You can add your new mapping to the existing code by staying within the existing brackets but separating your new mapping with a comma.
For example:
{2079:'4256', 210648:'11102'}
4. Click the Update button.
For example:
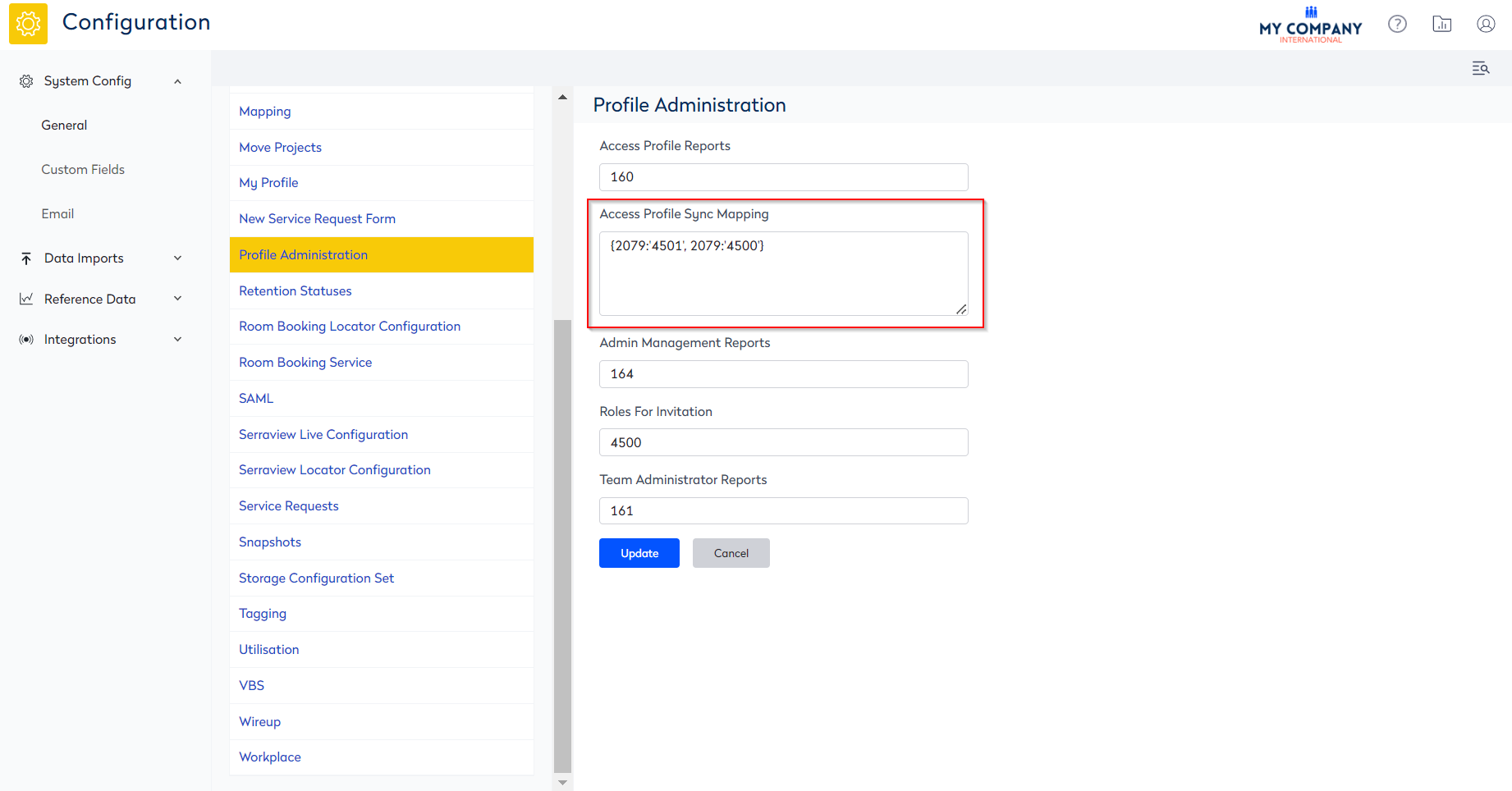
Set up a security role for the new Access Profile type
The default security roles for Workplace Administration are:
- Workplace Validator - This is the security role for Workplace Administrator
- Workplace Manager
The security roles contain different secured actions.
Workplace Validator security role
This role contains the following secured actions:
- General - Save BAU
- Action Request - Add/Remove Occupant - My Space
- Report[4] - Occupancy Report (Admin)
- Workplace - Allow Login
- Workplace - Manage Spaces
- Report[22] - Floorplan Block (Admin)
- Report[4] - Occupancy Report (View)
- Report[22] - Floorplan Block (View)
- Report[4] - Occupancy Report (View & Share)
- Report[22] - Floorplan Block (View & Share)
Workplace Manager security role
This role contains the following secured actions:
- General - Save BAU
- Action Request - Add/Remove Occupant - My Space
- Action Request - Add/Remove Occupant - Vacant Space
- Action Request - Add/Remove Occupant - Others' Space
- Action Request - Acquire Workpoints - Vacant Space
- Action Request - Acquire Workpoints - Others' Space
- Action Request - Acquire Workpoints - Hood Space
- Action Request - Relinquish Workpoints - My Space
- Action Request - Add Occupant to Flexi Desk - My Space
- Workplace - Allow Login
- Workplace - Manage Spaces
If you need a different security role you can either add a new role or you can duplicate an existing role and then edit the secured actions, refer to Manage User Roles.
We recommend that you call the new security role the same name as the Access Profile type so that these new items can be easily identified.
