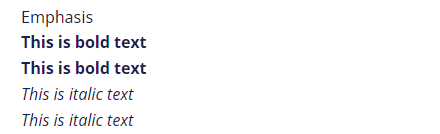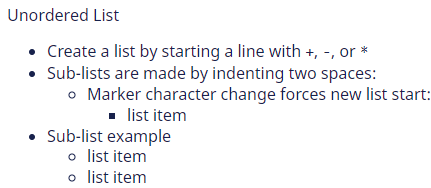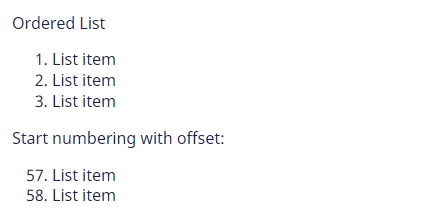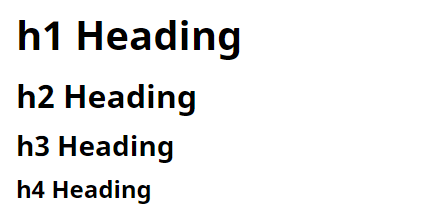Set up Acknowledgement Message
Level: System Administrator
If you need to display a message such as health notices, privacy statements or any other important information in the Engage app, you can set this up to display either daily or when the message is changed. Also, if you need your acknowledgement message to be formatted with headings, bold, etc then you can use the following mark up.
Emphasis
**This is bold text**
__This is bold text__
*This is italic text*
_This is italic text_
Unordered List
+ Create a list by starting a line with `+`, `-`, or `*`
+ Sub-lists are made by indenting two spaces:
- Marker character change forces new list start:
* list item
+ Sub-list example
- list item
- list item
Ordered List
1. List item
2. List item
3. List item
Start numbering with offset:
57. List item
58. List item
Headings
# h1 Heading
## h2 Heading
### h3 Heading
#### h4 Heading
##### h5 Heading
###### h6 Heading
For example
From Serraview, complete the following:
- Navigate to Admin Settings > System Config > General > Engage Configuration.
- From the Show Acknowledgment drop-down, select either Daily or On Change.
- In the Acknowledgement Message field, enter the message. For example, terms and conditions.
- In the Acknowledgement URL field, enter the URL.
- Click the Update button.
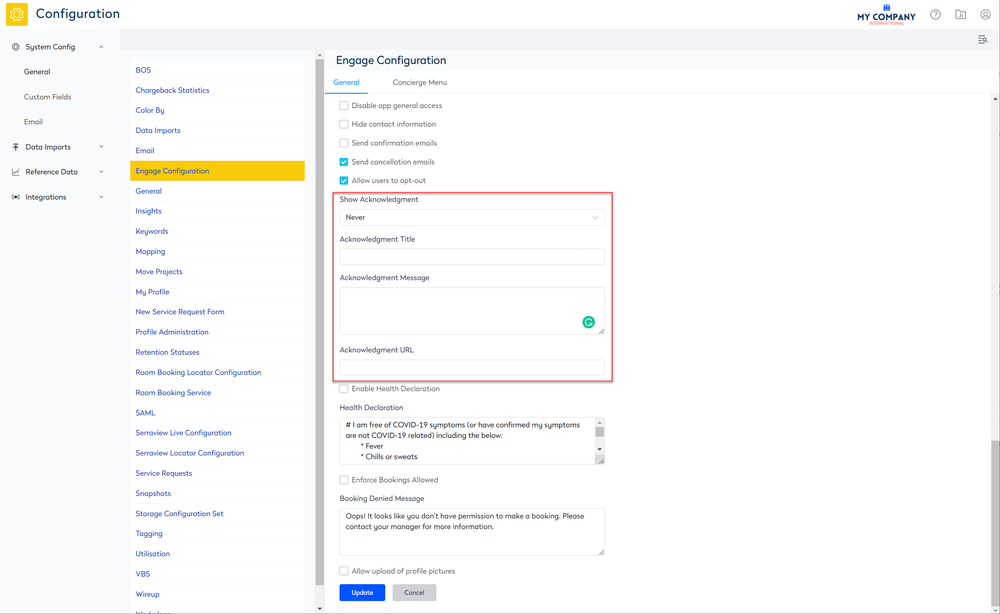
If you need to turn off the Acknowledgement Message, then for the Show Acknowledgment drop-down, select either Never.
Watch Engage in Action
Now that you have set up the configuration, here is what your employees will experience.
- Download, Sign In, and Engage (Engage Mobile)
- Open, Sign In, and Engage (Engage Web)