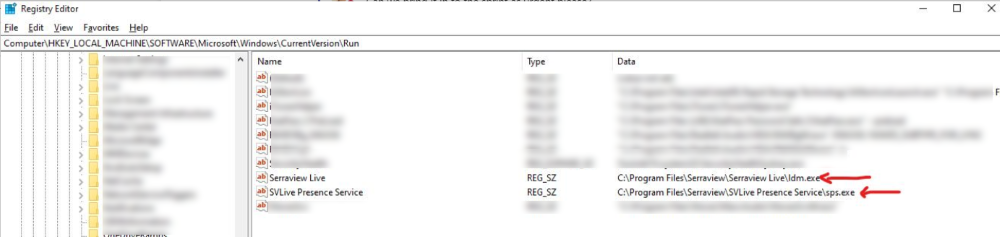Check SVLive User Device and Server Connectivity
- Last updated
- Save as PDF
In Scope
-
End-to-End connectivity and data flow
Out of Scope
- Installation
- Data accuracy
- Performance optimization
Contents
SPS to Cloud Validation
In scope
- A single user device
- SPS
- SVLive Cloud
- Proxy / Firewall
Out of Scope
-
Switch scanning
Prerequisites
- SPS installed
- Proxy and/or firewall rules applied
- SVLive apps added to AV/Malware Allowed List
Checklist
|
Area |
Check to complete |
|---|---|
|
SPS launches on logon |
|
|
SPS is running |
|
|
Check your Public IP |
|
|
Browser test |
|
|
Inspect Event Logs |
|
|
Inspect Proxy Logs |
Ensure network rules are applied, see SVLive Network Access and Ports.
|
|
Check Antivirus/Malware controls |
|
Switch Scanner to Switches Validation
In scope
- Switch Scanner
- Access level switches
Out of scope
- User Devices
- SPS
- SVLive Cloud
Prerequisites
- Switch Scanner installed
- SVLive apps added to AV/Malware Allowed List on the server hosting the Switch Scanner
Checklist
|
Area |
Check to complete |
|---|---|
|
Switch Scanner is running |
Check that the Switch Scanner service is running on the VM server. |
|
Validate Switch IPs imported to Serraview |
|
|
Validate Switch Scanner installation config |
|
|
Validate Switch-side config |
These two steps are critical to validate that the Switches are configured correctly. Step 1. Authentication
Step 2. Expected Scan Results
|
|
Inspect Event Logs |
|
|
Check CPU & Memory |
|
Switch Scanner to Cloud Validation
In scope
- Switch Scanner
- SVLive Cloud
- Proxy / Firewall
Out of scope
- SPS
- User Devices
Prerequisites
- Switch Scanner installed
- Proxy and/or firewall rules applied
- SVLive apps added to AV/Malware Allowed List on server hosting Switch Scanner
Checklist
|
Area |
Check to complete |
|---|---|
|
Switch Scanner is running as a service |
|
|
Browser test |
|
|
Inspect Event Logs |
|
|
Inspect Proxy Logs |
Ensure network rules are applied, see SVLive Network Access and Ports.
|
|
Check Antivirus/Malware controls |
|
SVLive Cloud to Locator Validation
In scope
- User device
- SPS
- Switch Scanner
- Proxy / Firewall
- SVLive Cloud
- Locator
Out of scope
- Accuracy of Location
- Accuracy of User name
- Time to appear in Locator
Prerequisites
- It is important that all previous Validation checks are passed.
- User device for testing.
Checklist
|
Area |
Check to complete |
|---|---|
|
Check on Wi-Fi connection |
|
|
Check on Wired connection |
|