Trial Run Imports
- Last updated
- Save as PDF
All imports offer the option to perform a Trial Run. A Trial Run allows the user to run an import and view the results before using live data. This ensures that when an import is run on live data, the changes being made are as expected.
Serraview recommends always perform a trial run.
- Navigate to Admin Settings > Data Imports > Data Imports.
- Click an import heading. For example, Workpoint import.
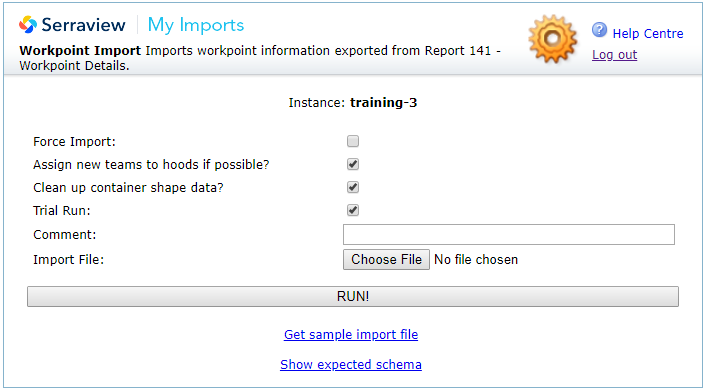
While not all imports require the same information, some basic options they all share are in the table below.
|
Field |
Description |
|---|---|
|
Force Import |
If checked this will ignore the maximum changes allowance. This will force Serraview to proceed with the import, ignoring any errors that it finds in your import file. If any errors are found, they are listed above the Run button. |
|
Create X when not found |
If checked this will let Serraview to create a new item that is not currently in the system. For example, if you are uploading a Hood Import containing new hoods not currently in VBS. After the import is completed, any new items found are listed above the Run button. |
3. Optional - In the Comment field, enter a comment about the import. Any comments can be view in the Recent Imports screen, refer to "View Recent Imports" on page .
4. By default, the Trial Run check box is checked.
5. For the Import File, click the Choose File button.
6. Navigate to and select the import file. The import file must be XLS, XLSX or CSV.
7. Click the RUN! button.
After running your Trial Run import, an Import Summary displays.
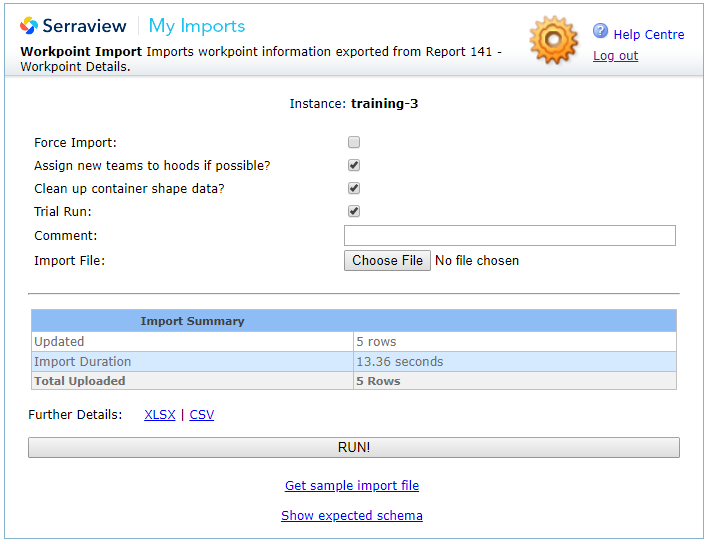
The Import Summary can contain the following messages depending on the trial run's results:
- Updated rows that can be fully updated successfully in your import
- Imported rows that can be fully imported successfully
- Ignored rows that cannot be imported and require action
- Warning rows that can be imported but you may want to review first for potential problems
- Misc rows can be imported and typically refer to the update of capital letters within the column data e.g. 'john smith' updated to 'John Smith'.
Review a Successful Trial
To view the import result details:
- For the Further Details either click the XLSX link or CSV link. The file will download.
- Open the file in Excel.
If the Trial Run import is successful, a results table is generated in an Excel spreadsheet explaining the status of each row of data.
For example:
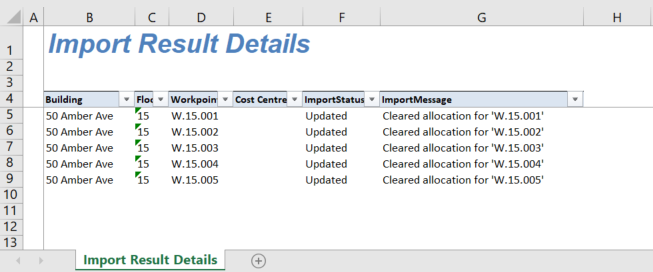
We recommend you review this file carefully to ensure the data has imported correctly before running an import on your live data. The filter applied to the header row assists in quickly identifying common issues and what may need to be adjusted in your source import file to correct the issues.
For example:

Investigate Import Issues
To investigate import problems:
- For the Further Details either click the XLSX link or CSV link. The file will download.
- Open the file in Excel.
- Filter the results to exclude the successful rows.
- Review the Ignored and Warning rows to determine what changes are required for your import file.
The following table explains the most frequent explanations for import failures.
|
Import failure message |
Reason for failure |
|---|---|
|
Object reference not found |
Column headers do not match the correct schema naming conventions. |
|
Column n not found |
The required columns were not found in the file. |
|
Import will update n% of the rows in total, which exceeds the allowed configuration of n% |
You must be aware of the maximum allowed percentage of changes to the Serraview data permitted by an import.
For more information, refer to Configure Data Imports. |
