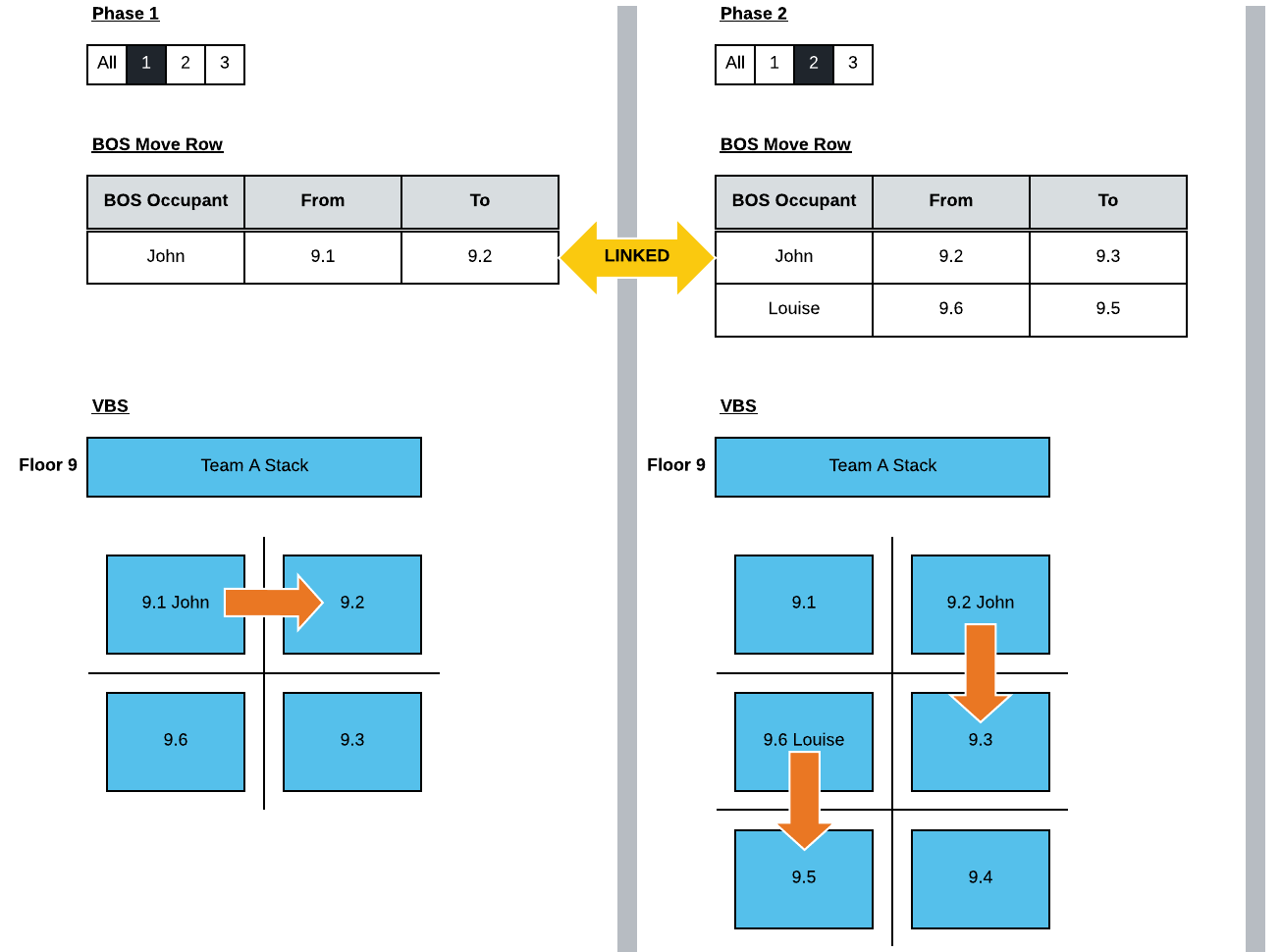Add By Person
- Last updated
- Save as PDF
Add By Team >>
You can either add a few people or add a large amount of data into the move plan.
Prerequisites
Small Move Plan
Before you add the person or people find out the following:
- person's name
Large Move Plan
Before you add the move plan data, find out the following:
- org unit
- location
- manager
Add People using the Simple Add
You can add a person or people by their name.
- From the BOS Project Overview screen, click the BOS Move Plan. The BOS Project Details screen displays.
- Click the BOS Plan Moves Data
 icon. The BOS Plan Moves Data screen displays.
icon. The BOS Plan Moves Data screen displays. - Select the Phase Number.
- Click the + Add icon.
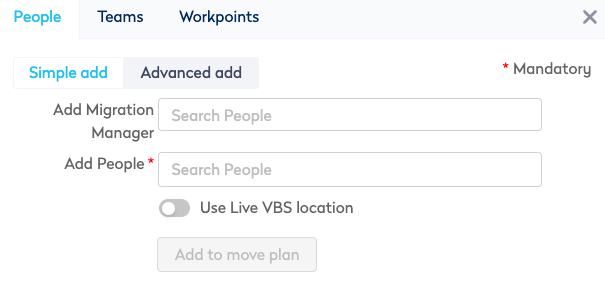
5. In the Add Migration Manager field, enter the name of the Migration Manager.
6. In the Add People field, enter the name of the person. If you want to add multiple people, then enter in more names. If you want to remove a person then click the X.
7. Before you use this toggle, make sure you understand the Use Live VBS location feature, this is described below. By default, the Use Live VBS location is toggled off and if you want to use the live VBS location then click the toggle to turn it on.
8. Click the Add to move plan button.
The person or people are added as BOS Move Rows.
Add People using the Advanced Add
You can find many people via their org unit or location.
- From the BOS Project Overview screen, click the BOS Move Plan. The BOS Project Details screen displays.
- Click the BOS Plan Moves Data
 icon. The BOS Plan Moves Data screen displays.
icon. The BOS Plan Moves Data screen displays. - Select the Phase Number.
- Click the + Add icon.
- Click the Advanced add tab.
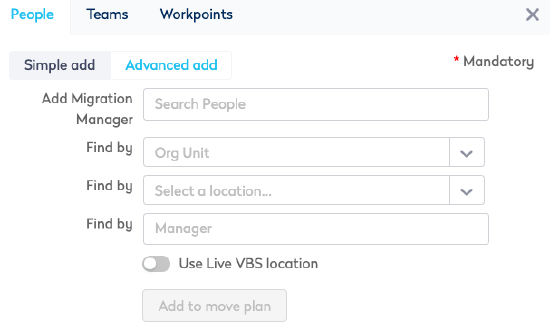
6. In the Add Migration Manager field, enter the name of the Migration Manager.
7. In the Find by org unit, either select or enter an Org Unit.
8. Click the Location selector, to search for or navigate to a building and floor.
9. In the Find by manager, enter in the name of the manager. If you search by a manager's name you will need to also include an org unit and/or location.
10. Before you use this toggle, make sure you understand the Use Live VBS location feature, this is described below. By default, the Use Live VBS location is toggled off and if you want to use the live VBS location then click the toggle to turn it on.
11. Click the Add to move plan button.
When you add significant number of move rows, you can check the progress of BOS adding the moves into the phase.
Click the Bulk Add Progress icon to display the progress.
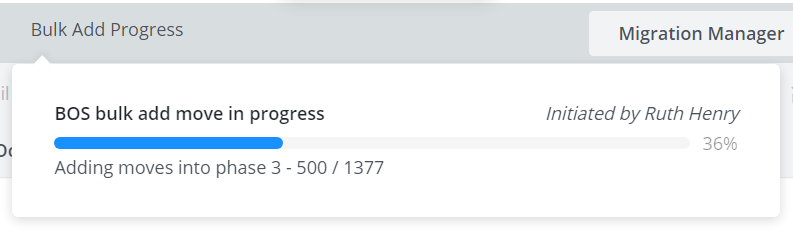
The people are added as BOS Move Rows.
Use Live VBS Location Toggle
When you toggle on the Live VBS Location, this will bring in the BOS Occupant's current location from the Live VBS data and this will populate the From Location.
Add by Person into a Multi-Phase BOS Move Plan
You can add a person or people into a multi-phase BOS Move Plan. It is important to understand the behavior when you add a person who has a reference to a previous phase or when you add a person who has no reference to a previous phase.
Person Referenced in Earlier Phase
If the person is referenced in an earlier phase and they are added to Phase 2 the reference will be used.
- In Phase 1, John is moving from 9.1 to 9.2.
- In Phase 2, John is added and the From Location is 9.2 (from Phase 1 data) and the To Location is 9.3 and the moves are linked.
Person Not Referenced in Earlier Phase
If the person is not referenced in an earlier phase and when they are added to Phase 2 the Live VBS data will be used in the From Location.
- In Phase 1, there is no reference to Louise.
- In Phase 2, Louise is added and the From Location 9.6 is populated from the Live VBS data.