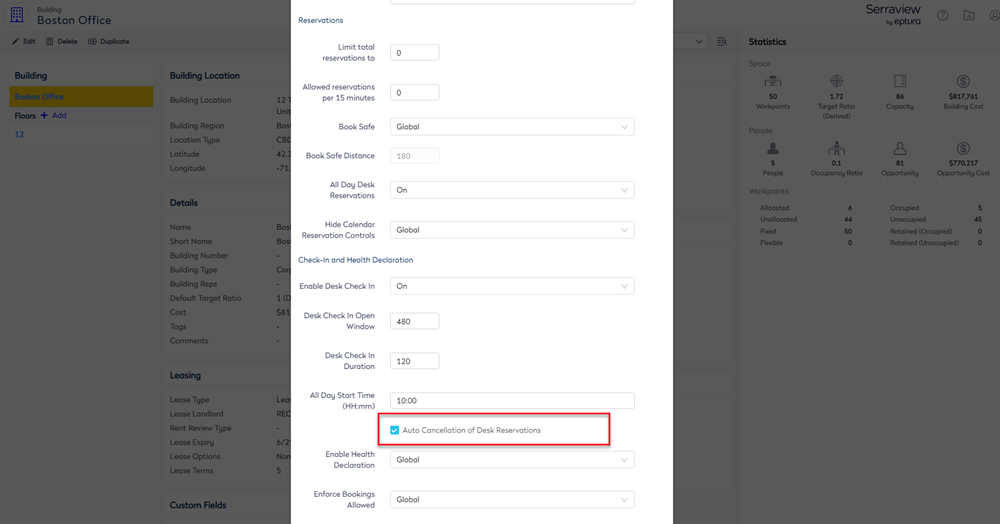Set up Auto-Cancellation of Desk Reservations
Level: System Administrator
When the auto cancel is set this will cancel the desk booking if an employee does not check-in the desk by the required check-in time. Then their desk booking will be cancelled and freed up for someone else to use. The required check-in time will depend on what time you have set up for your desk reservations. Below details a few examples to explain this ....
All Day Desk Reservation Example - Check-in Start Time 00:00 AM Midnight
In this example, the Engage users will make a desk reservation where:
- All day desk reservation start time = 00:00 AM Midnight
- Desk Check-in Open Window = 600 minutes (10 hours)
- Check-in Window Duration = 540 minutes (9 hours)
The auto cancellation occurs between 11:00 PM to 11:10 PM.
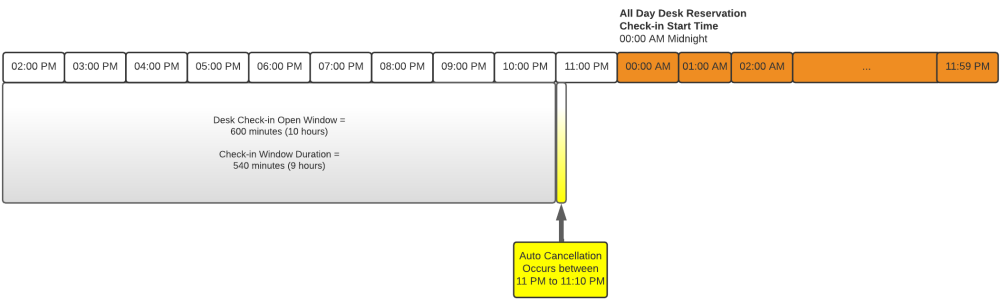
All Day Desk Reservation Example - Check-in Start Time 09:00 AM
In this example, the Engage users will make a desk reservation where:
- All day desk reservation start time = 9:00 AM
- Check-in Window Duration = 480 minutes (8 hours)
- Desk Check-in Open Window = 120 minutes (2 hours)
The auto cancellation occurs between 9:00 PM to 9:10 PM.
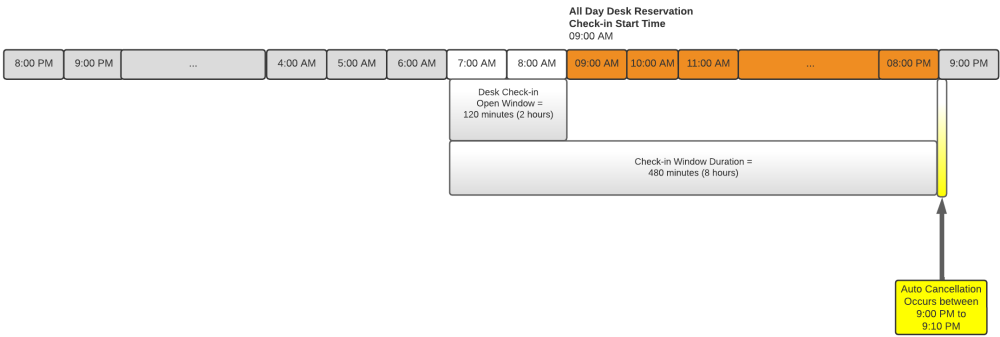
Time Block Reservation Example
In this example, the Engage users will make a desk reservations where:
- Desk Check-in Open Window = 120 minutes (2 hours)
- Check-in Window Duration = 180 minutes (3 hours)
The auto cancellation occurs between 11:00 AM to 11:10 AM.
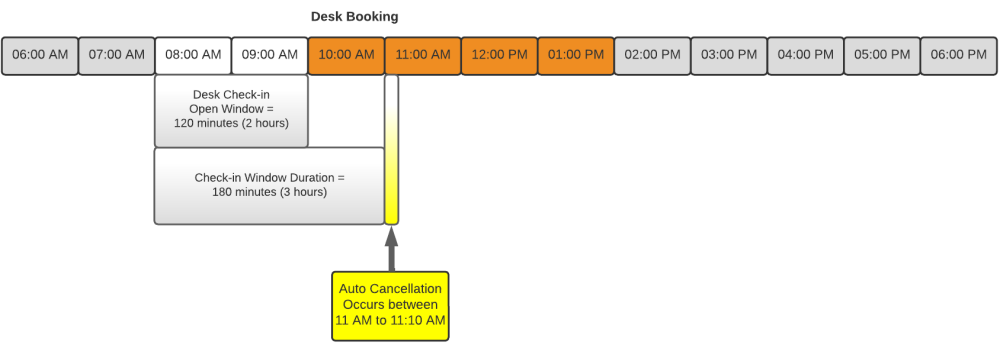
If you want to adjust the desk check-in times then see Set up Desk Reservations & Check-in Times.
- Global Settings
- Building Settings
Global Settings
Set up Auto Cancellation of Desk Reservations in Engage Configuration
Complete the following:
- Navigate to Admin Settings > System Config > General > Engage Configuration.
- Click the Bookings Setup tab.
- Check the Auto-Cancellation of desk reservations check box.
- Click the Update button.
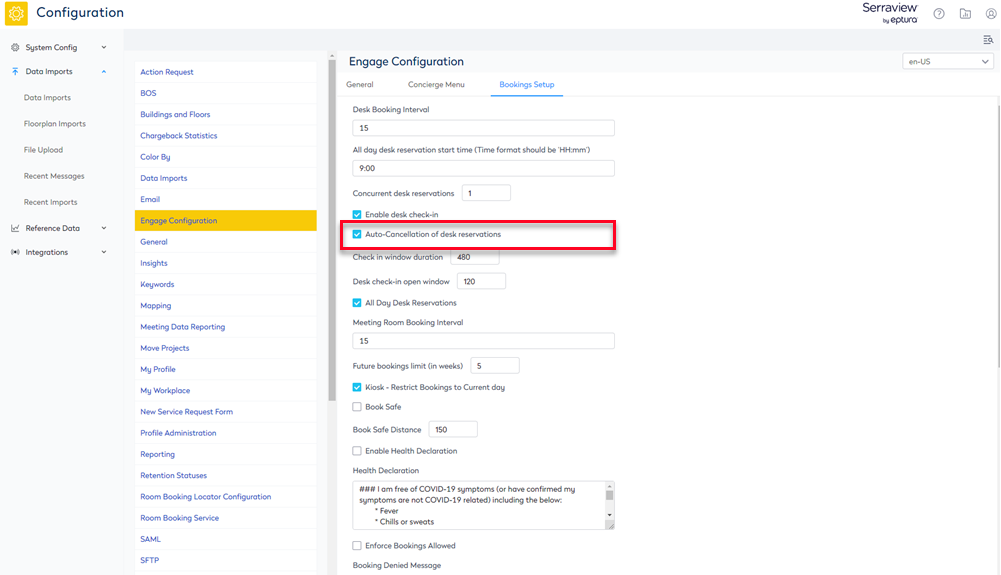
Building Settings
Set up Auto Cancellation of Desk Reservations for a Building
Complete the following:
- Navigate to Resources > Buildings & Floors.
- Click on the building. The building details displays.
- Click the Edit button. The Update Building dialog displays.
- Check the Auto Cancellation of Desk Reservations check box.
- Click the Update Building button.