Engage and Microsoft Intune for iOS
- Last updated
- Save as PDF
Engage supports Microsoft Intune for mobile device management (MDM) and mobile application management (MAM).
This article describes the steps required to set up Microsoft Intune for iOS.
More information about the iOS app protection policy settings are found in the official documentation from Microsoft - iOS/iPadOS app protection policy settings - Microsoft Intune | Microsoft Docs
Prerequisites
- All users in your Microsoft 365 Tenancy need to have an license that grants access to Intune.
- You need to an existing Microsoft 365 group that contains the employees that will be using the Engage app.
- You must have admin capabilities within the Microsoft Endpoint Manager admin center (either as a Global Administrator or Intune Administrator).
- Serraview Engage application needs to be set up and working as per the Engage Configuration.
Set up Microsoft Intune for iOS application
Complete the following:
1. From Microsoft Endpoint Manager admin center, https://endpoint.microsoft.com/
2. Navigate to Apps > App Protection policies.
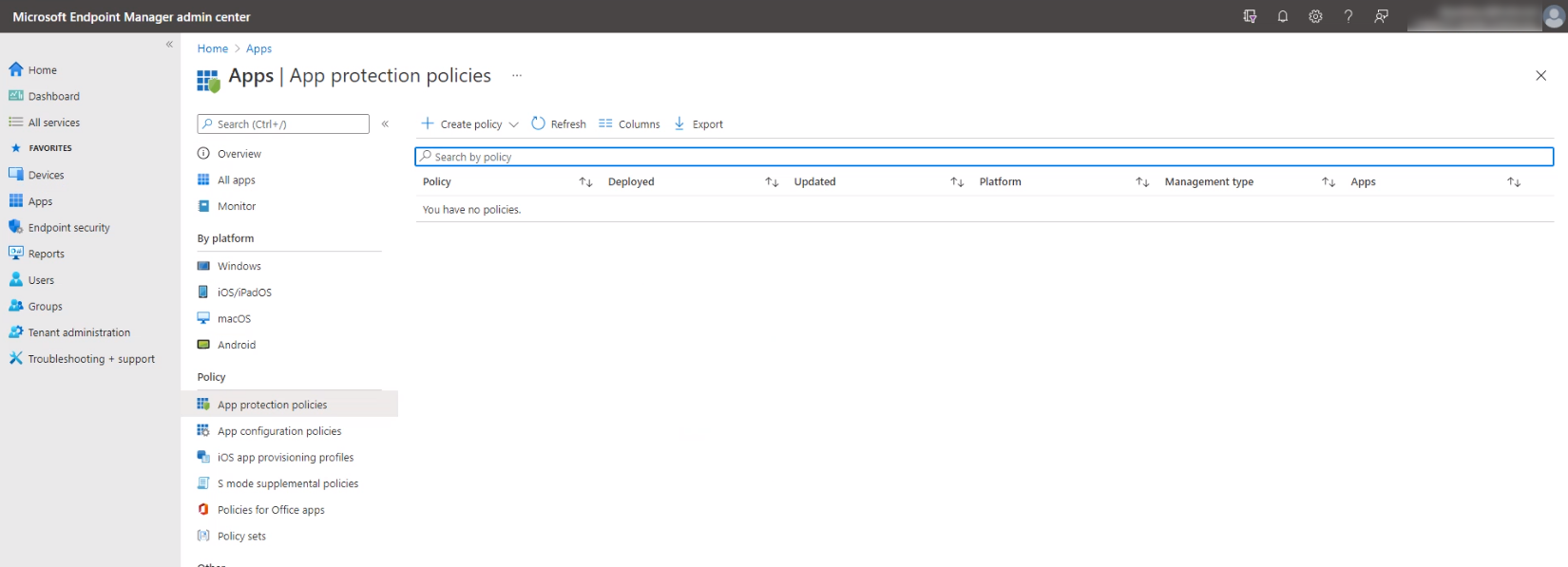
3. Click + Create policy button and then click iOS/iPadOS.
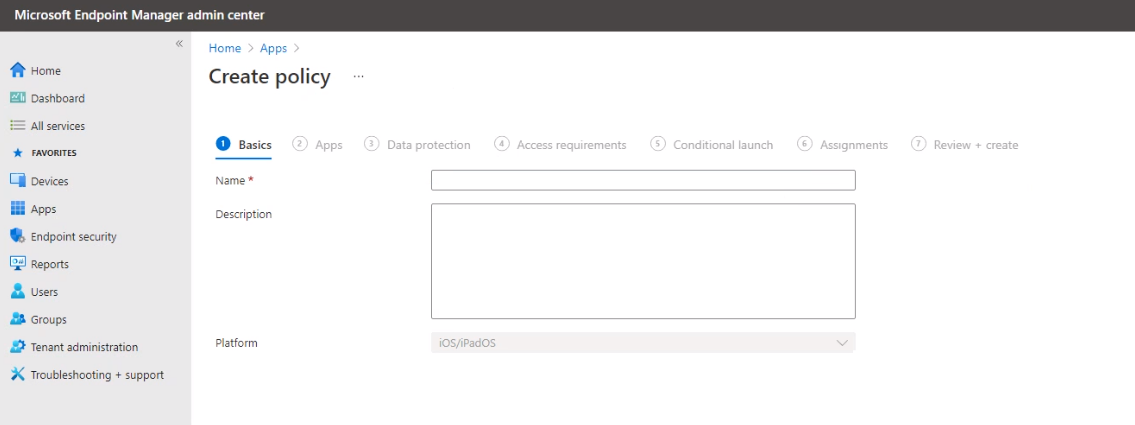
4. In the Name field, enter the name of the policy. For example, Engage for iOS.
5. Click the Next button.
The 2 Apps screen displays.
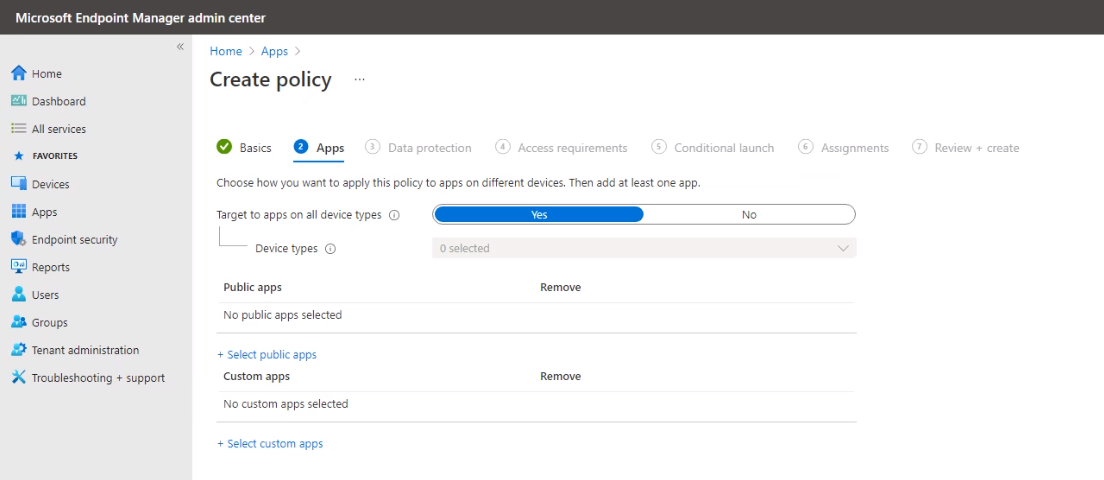
6. Click the + Select custom apps.
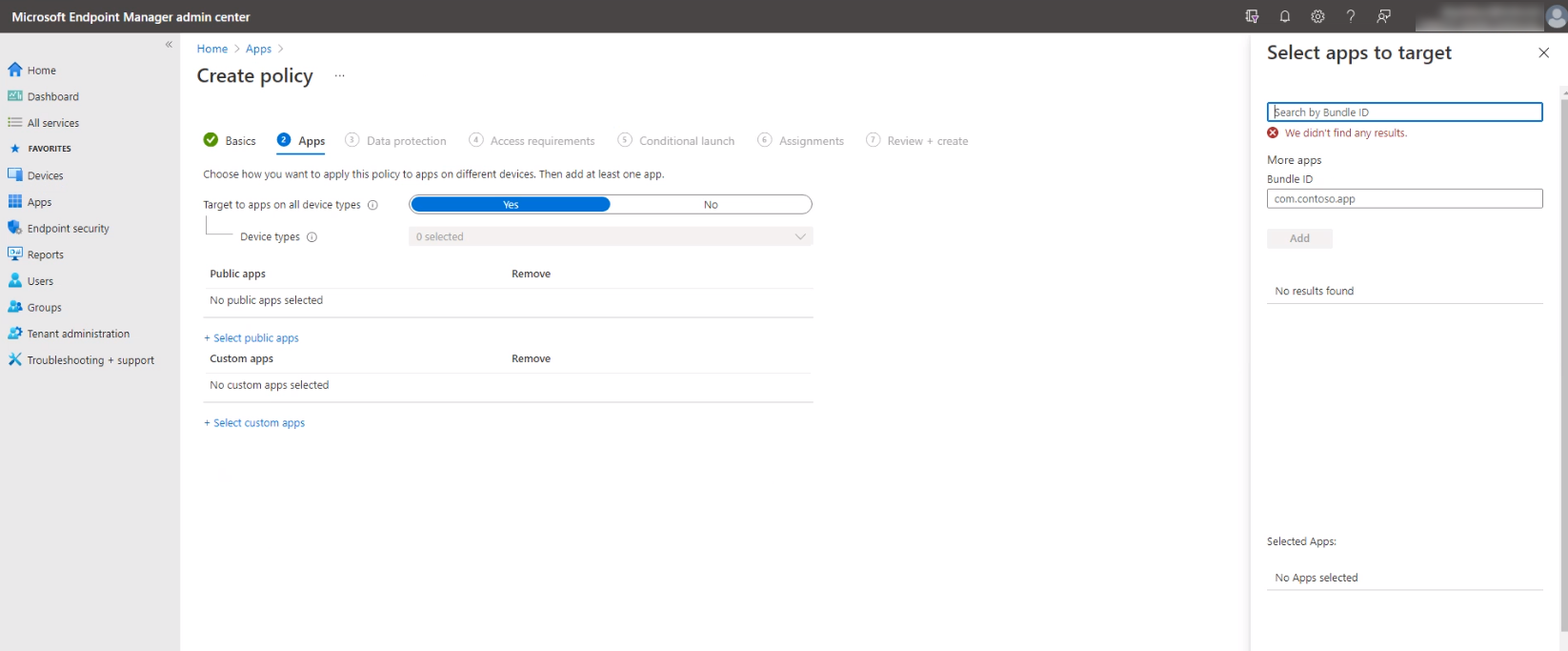
7. In the Bundle ID field, enter the Bundle ID. For example com.spaceiq.engageapp.intune
8. Click the Add button. This populates the list below.
9. Then from the list select the Bundle ID. This will populate the Selected Apps section.
10. Click the Select button. This populates the Custom apps section.
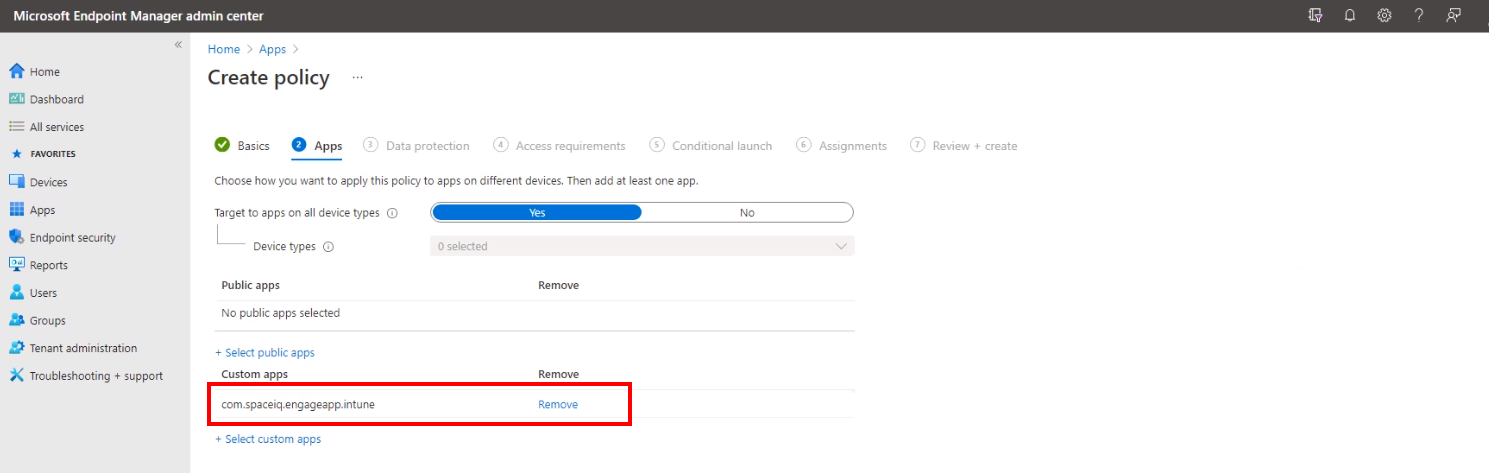
11. Click the Next button.
The 3 Data Protection screen displays.
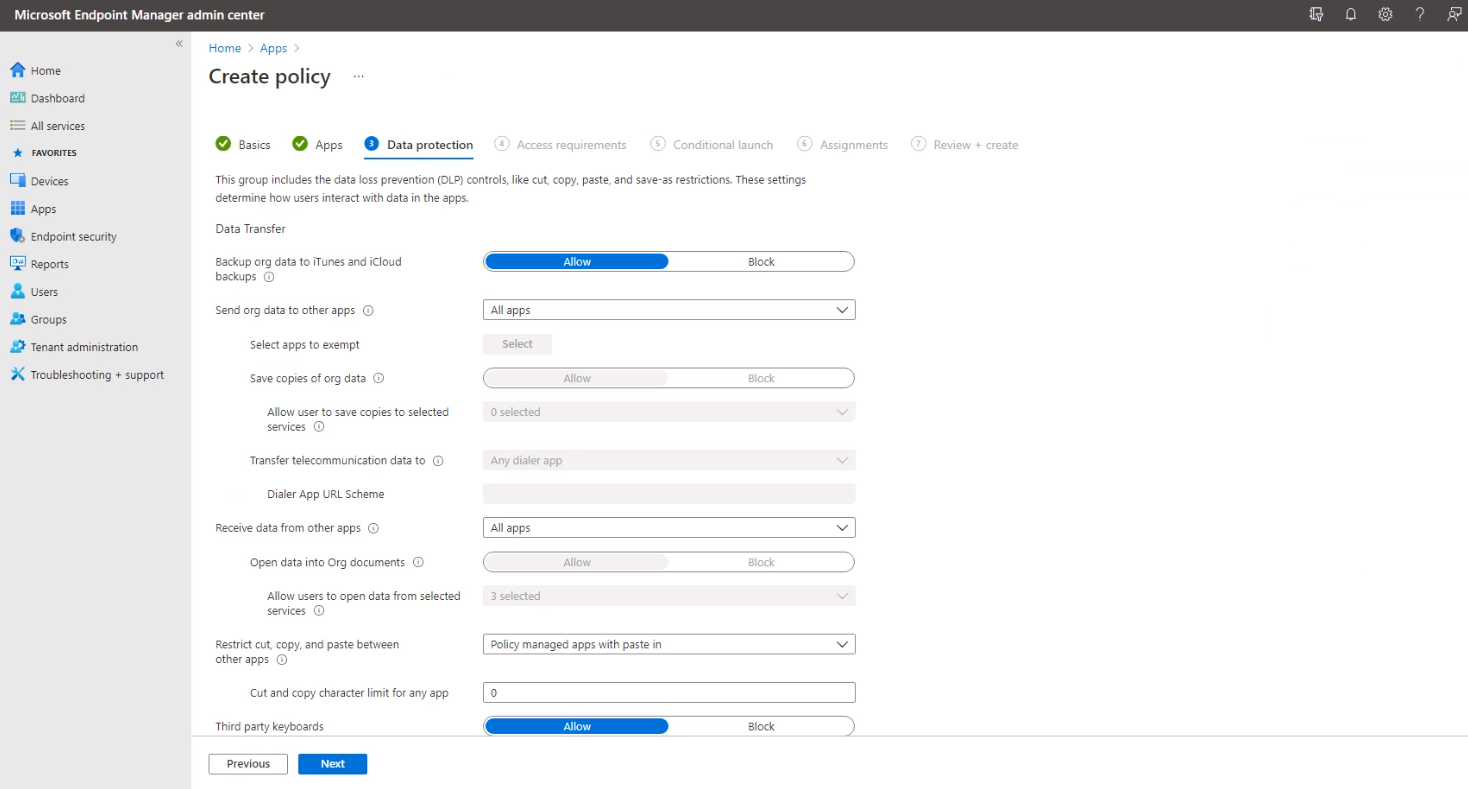
13. Depending on your business's needs either you will accept the defaults or you will customize the data protection settings.
14. Click the Next button.
The 4 Access Requirements screen displays.
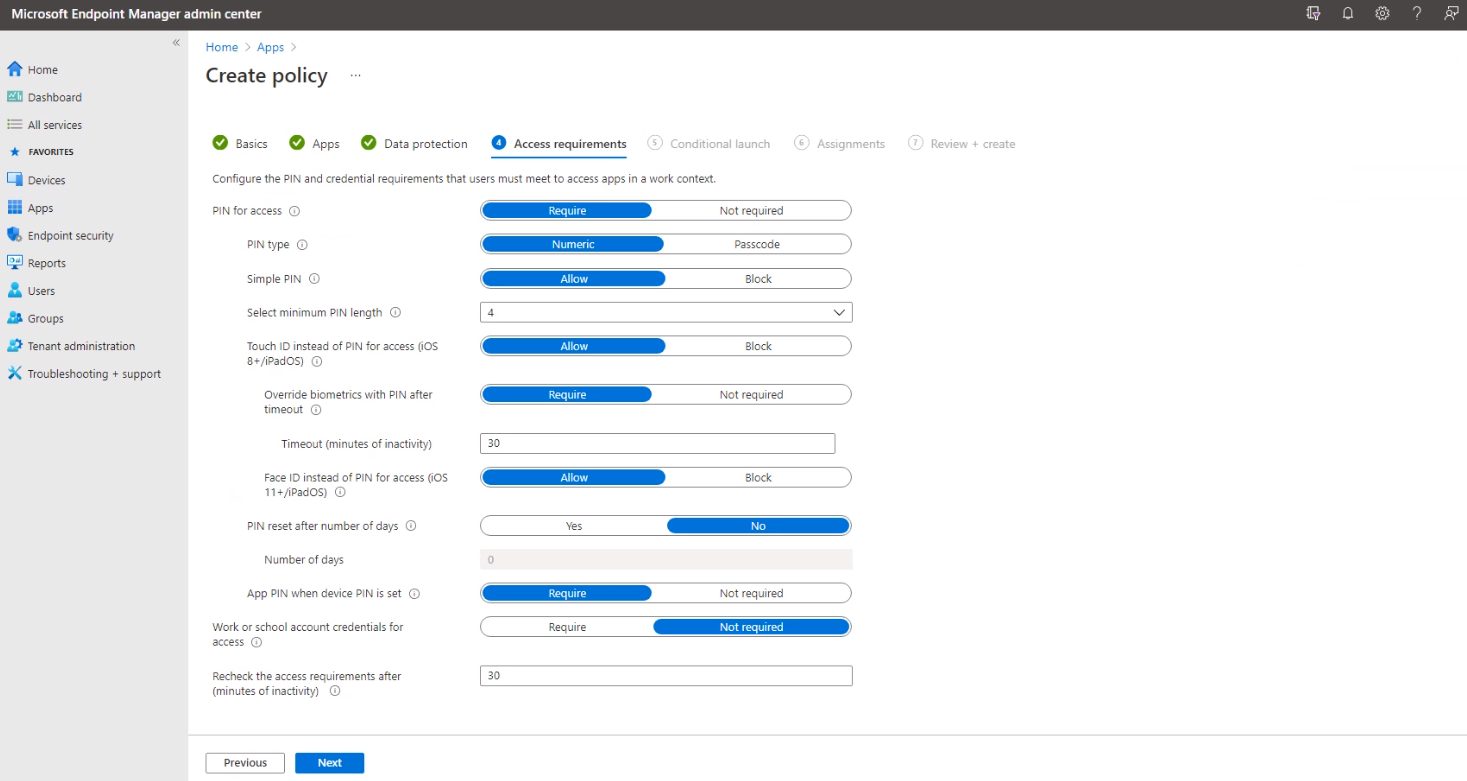
15. Depending on your business's needs either you will accept the defaults or you will customize the access requirements.
16. Click the Next button.
The 5 Conditional launch screen displays.
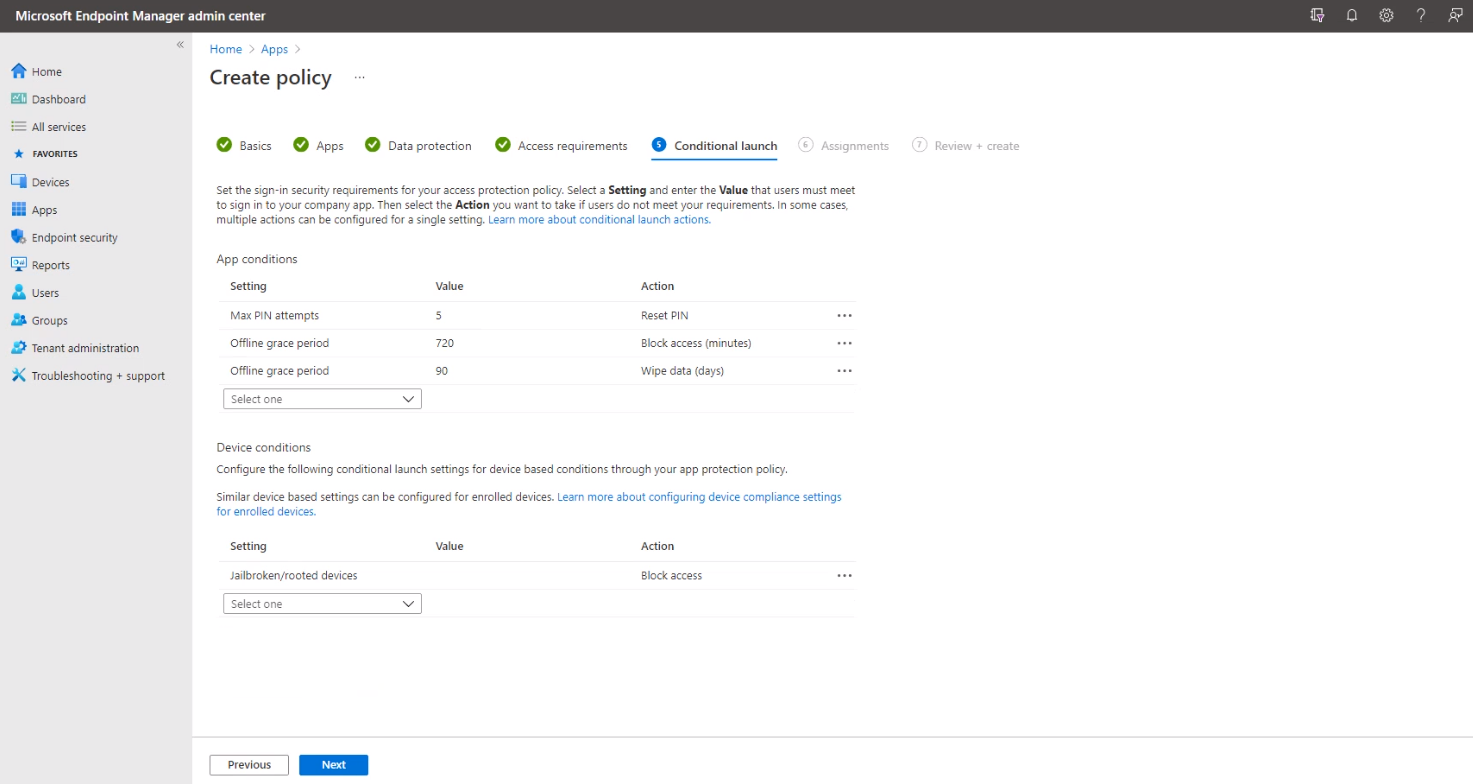
17. Click the Next button.
The 6 Assignments screen displays.
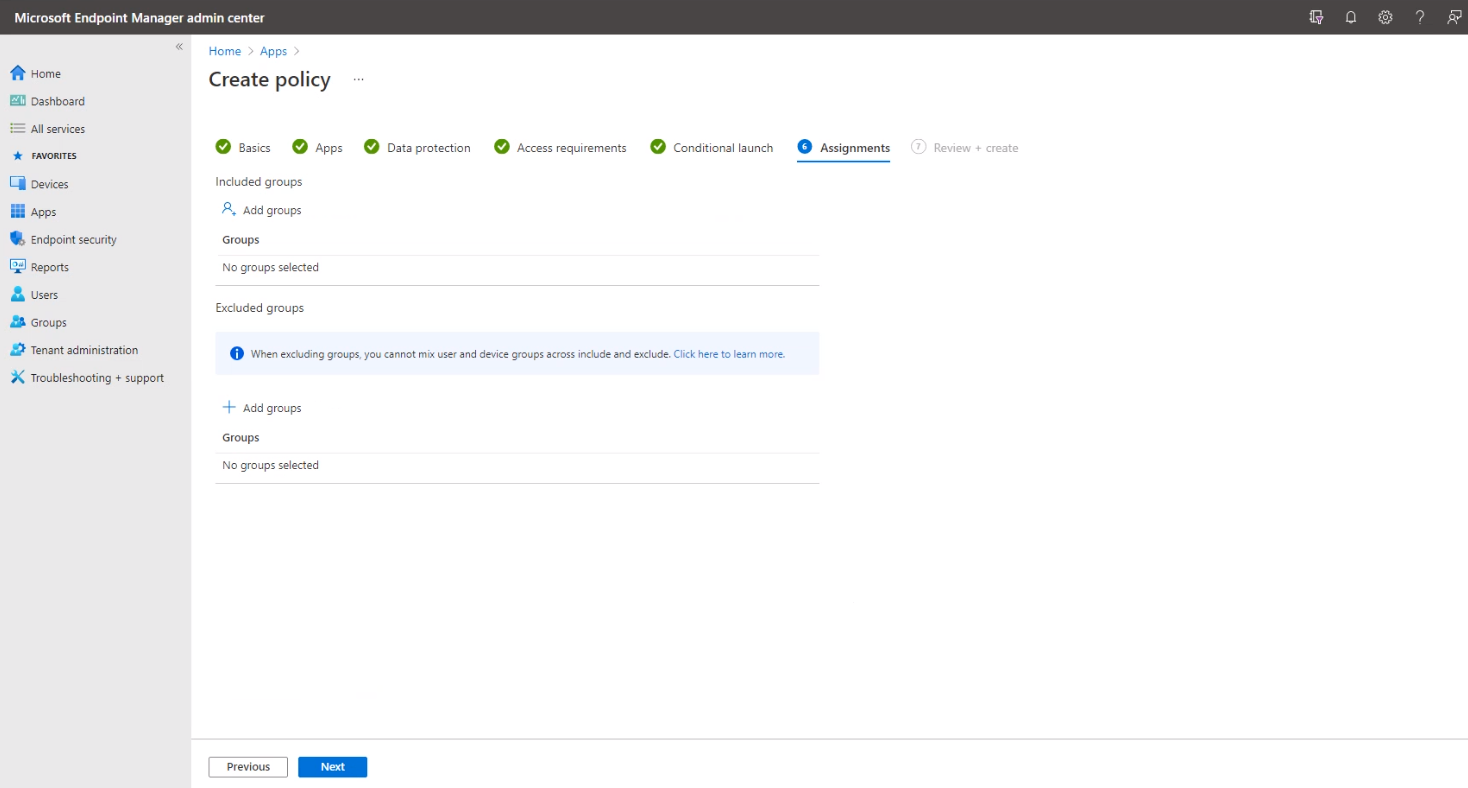
18. You can Add Groups, you will need to select an existing group that contains the employees that will be using the Engage app. Note: All the users will NEED to have a license that grants access to Intune.
19. Click the Next button.
The 7 Review + create screen displays.
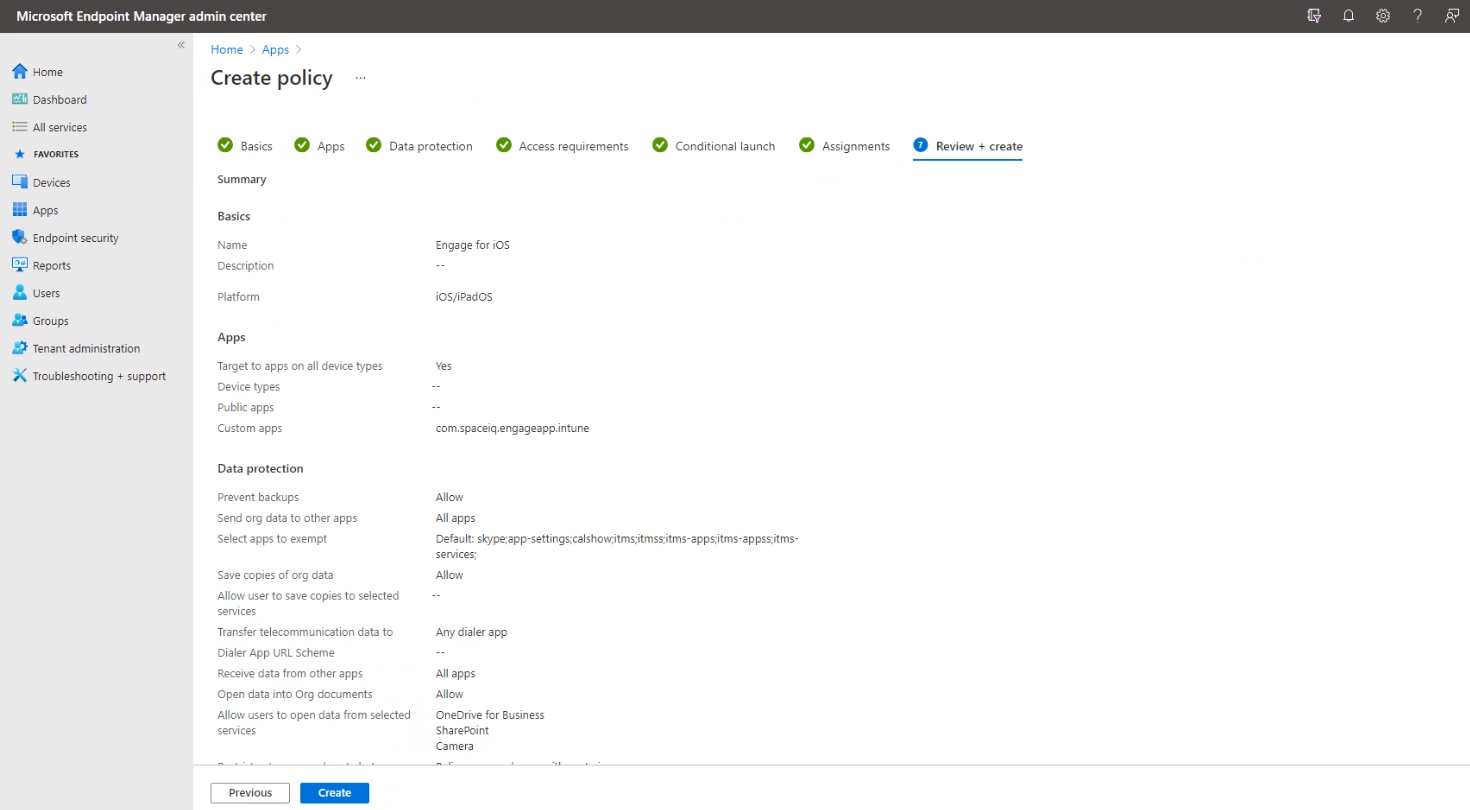
20. Review and confirm the configuration. After the review, click the Create button.
The App protection policies screen displays. The policy for Engage iOS displays with the Deployed status as Yes.
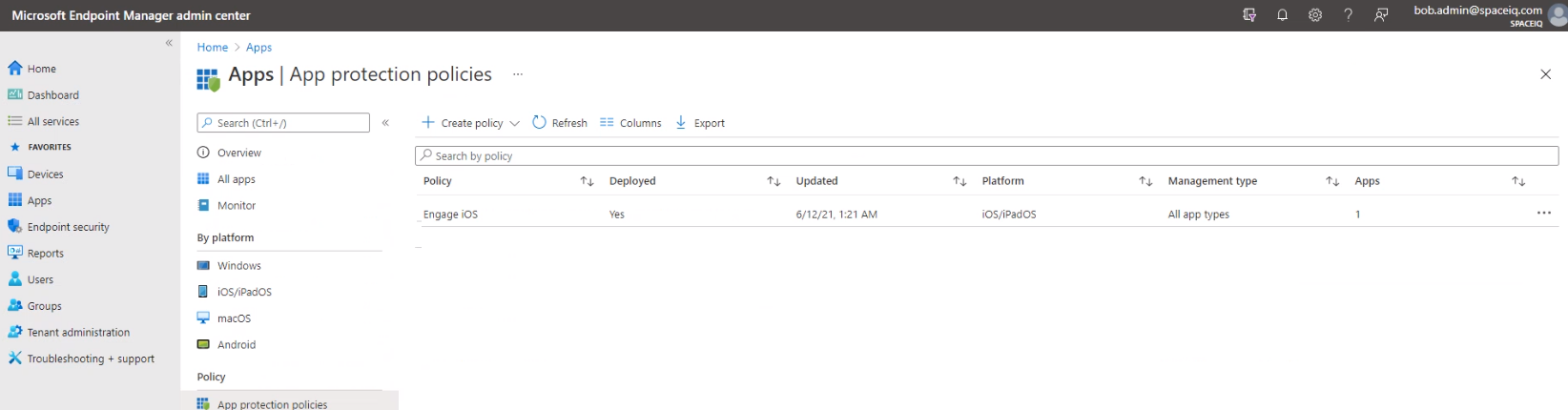
What Next?
Now, your employees will be able to download the Engage Intune app from the relevant store, refer to Download, Sign In, and Engage.
