Set up the APIs for Serraview and 360Facility
- Last updated
- Save as PDF
Prerequisites
Before the set up can start, the following data must be provided by the 360Facility Implementation Manager:
- 360Facility Domain URL Address (Staging or Production as applicable).
- Confirmation that the default Application ID.
- 360Facility API Integration Login User Name (For Serraview to login to 360Facility, such as SerraviewLogin).
- 360Facility API Integration Login Password (For Serraview to login to 360Facility).
Now you are ready to complete the following the setup.
At the end of the procedure there are instructions on how to deliver the API Secure Transfer File to Serraview and to Accruent.
Do not send this file via email. Email is not a secure method of transferring information and receiving them may be in breach of Serraview's or your organization's security protocols.
Step 1. Prepare the API Secure Transfer File
Set up a Microsoft Word Document called API Secure Transfer File to capture the setting details in the format below. When you have completed a step, you will need to copy in the setting details into the Word document.
| Item | Details |
|---|---|
|
Issue Date (For Reference Only) |
|
|
Serraview Client Domain |
If the setup is for UAT and not production, be sure to use the UAT address. Paste details here. |
|
Serraview Service Account Description (For Reference Only) |
Paste details here. |
|
Serraview Private Key |
Paste details here. |
|
Serraview Service Account ID |
Paste details here. |
|
Accruent 360Facility Client Domain |
If the setup is for 360Stage and not Production, be sure to use the Stage address. Paste details here. |
|
Accruent 360Facility Integration Application ID |
This is the default. It is not expected to change but must be confirmed by Accruent. DC70CE56-462F-4A08-AA4D-D8D6E019EEEC |
|
Accruent 360Facility Login Username |
The username provided by Accruent, for Serraview to access 360Facility. Paste details here. |
|
Accruent 360Facility Password |
The password provided by Accruent, for Serraview to access 360Facility. The password must be provided or sent using another means to what was used to send the username. |
OAuth and API Service Account
You can communicate the below to Accruent to include com.serraview.wf.sa.2593 in regards to OAuth when requesting access token and note that number 2593 is the secured action ID.
For example:
com.serraview.wf.sa.131 com.serraview.wf.sa.4108 com.serraview.wf.sa.4151 com.serraview.wf.sa.8209 com.serraview.wf.sa.2593
Step 2. Set up the Service Request Configuration to 360Facility
From Serraview, complete the following:
- Navigate to Configuration > General.
- Select Service Requests.
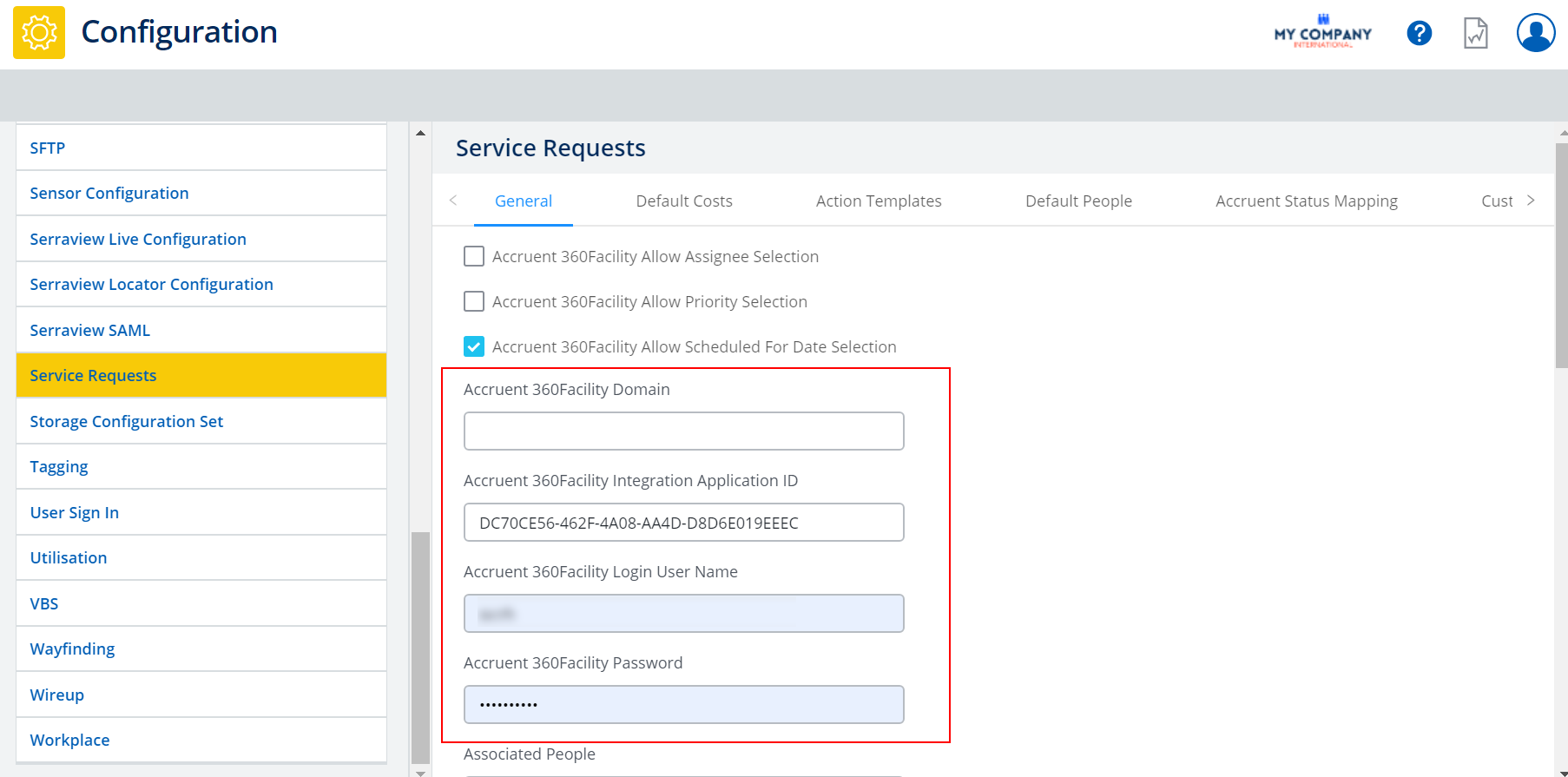
3. In the Accruent 360Facility Domain field, enter the domain URL such as https://[instance name].360Facility.com. This is provided by the 360Facility Implementation Manager.
4. The Accruent 360Facility Integration Application ID field, will display the default Application ID.
5. In the Accruent 360Facility Login User Name field, enter the user name. This field enables Serraview to access 360Facility via the APIs. This is provided by the 360Facility Implementation Manager.
6. In the Accruent 360Facility Password field, enter in a This is provided by the 360Facility Implementation Manager.
7. Click the Update button.
Copy the following fields to the API Secure Transfer File:
- Accruent 360Facility Domain
- Accruent 360Facility Integration Application ID
- Accruent 360Facility Login User Name
- Accruent 360Facility Password
Step 3. Create a role called 360Facility_API_Role
This is the security that will be applied to the Serraview Service Account User which will enable 360Facility to connect to Serraview.
You can create a new role and add one or more secured actions.
- Navigate to Admin > User Security.
- Click the Roles
 icon.
icon. - Click the + Add Role button. The Add Role form displays.
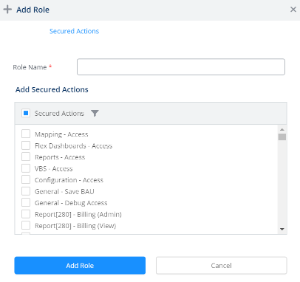
4. In the Role Name field, enter the 360Facility_API_Role.
5. From the Add Secured Action area, click the Filter ![]() icon.
icon.
6. In the filter field, enter the name of the secured action. Add in the secured actions listed in the table below.
7. Click the secured action checkbox to select a secured action.
8. Click the Add Role button. The new role is added to the Roles list.
The role called 360Facility_API_Role must include the following secured actions:
| Secured Action | Description |
|---|---|
|
General - Save BAU |
Gives you the ability to save the integration. |
|
Service Requests - Edit All Request Queues |
Allows you create and update Service Requests for the integration. |
|
Service Request - View All Request Queues |
Allows you to query the Service Requests for the integration. |
|
Service Request – Delete Comments |
Allows the deletion of comments. |
|
API – Access Test page |
New role required as of the 2.66 release related to API access Service Request Integrations. |
Step 4. Create a Service Account and copy the Private Key to the API Secure Transfer File
To create a service account, complete the following.
- Navigate to Admin > User Security.
- Click the Service Account
 icon.
icon. -
Click the + Add Service Account icon. The Add Service Account form displays.
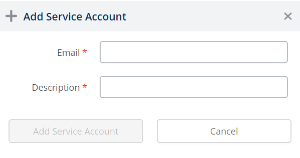
4. In the Email field, enter an email address.
The service account email must be a unique email address (do not use an existing email address already in Serraview, or one associated to a person or user).
At this time the email is only used to satisfy the requirement that the field be populated. You can use a fake address such as placeholder@serraview.com.
5. In the Description field, enter a description. For example, For example, 2020Apr09 360Facility Service Account.
The Description field becomes the User Account First Name and the Last Name remains blank. If you add a date it will make it much easier to identify the most recent User Account.
6. Click the Add Service Account button. The New Service Account Created dialog displays.
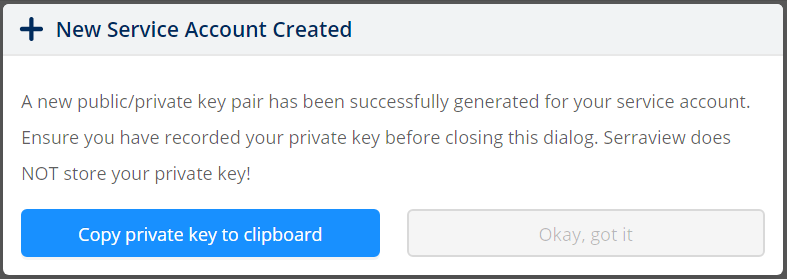
7. Click the Copy Private Key to Clipboard button to obtain a copy of the Private Key.
8. Paste the Private Key into the API Secure Transfer File.
Do not send this Private Key via email. Email is not a secure method of transferring information and receiving them may be in breach of Serraview's or your organization's security protocols.
9. Click the Okay, got it button.
The service account is created.
Step 5. Copy the Account ID to the API Secure Transfer File
From the Services Account screen, complete the following:
- Select the Service Account.

2. Click the Copy Account ID to Clipboard button.
3. Paste the Account ID into the API Secure Transfer File.
Step 6. Add the 360Facility_API_Role to the user account for the service
You must add the role called 360Facility_API_Role to the 360Facility User Account created. This role contains the secured actions to give the 360Facility integration access to Serraview’s API.
To add the role to the user account.
- Navigate to Admin > User Security.
- From the User tab, in the search field, enter the description used for the Service Account created. This will search for the user account. If you included a date in the description, this will be useful to make sure you find the current user account for the service.
- Click the User Account for the service. The edit user account form displays.
- From the Add Roles area, click the Filter
 icon.
icon. - In the filter field, enter 360Facility_API_Role. The list is filtered.
- Click the role checkbox to add the role.
- Click the Update User button.
Step 7. Send the API Secure Transfer File to Accruent
Send the prepared API Secure Transfer File via a secured link (do not email) to the Accruent Implementation Contact. Accruent needs to run their own configuration script.
We recommend that you put this file on your SharePoint drive and share it with the Accruent Integration contact via a secured link. Do not send via email.
You must create a new Private Key and Account ID and reissue the API Secure Transfer File for each environment (Production and UAT) and any subsequent UAT refreshes.
Step 8. Serraview to run the Service Request Configuration Script
The Serraview team must run a Service Request Integration (SRI) Configuration Script for the APIs to work. Any changes to the items described below, requires the script to be rerun.
A Serraview Staff will create a ticket request the work and populate the fields and sections with the info provided below.
Summary = Run Service Request Integration configuration script and related services to facilitate the 360Facility integration for [Account Name] [UAT or Production]
Description:
Environment = https://[instance name].serraview.com
Complete the following:
- Enable Service Request Integration.
- Run the SRI configuration script.
- Turn on OAuth (If not already on).
- Enable API Error Logging.
The following information will be provided in the API Secure Transfer File:
- Serraview Client Instance
- Serraview Private Key
- Serraview Service Account ID
- accruentApplicationId
- domain
- username
- password
We recommend that you put this file on your SharePoint drive and share it with the Accruent Integration contact via a secured link. Do not send via email.
