Manage Service Request Queue
- Last updated
- Save as PDF
Filter and/or Search
Show Filters
The default show filter is All and this displays all the service requests.

Use the filter to show Service Requests Created by me
- From the Show Filters, click the My Created button to display the service requests that you have created.
Use the filter to show Service Requests assigned to me
- From the Show Filters, click the My Assigned button to display the service requests that are assigned to you. This will change the filter from All.
Use the filter to show Closed Service Requests
- From the Show Filters, click the Closed button to display the closed service requests. This can be used with the Unassigned button, filtering for both.
Use the filter to show the Unassigned Service Requests
- From the Show Filters, click the Unassigned button to display the unassigned service requests. This can be used with the Closed button, filtering for both.
Use the filter to show the Archived Service Requests
- From the Show Filters, click the Archived button to display the archived service requests.
Advanced Filters
If you want to use the advanced filters, click the Filters  icon.
icon.
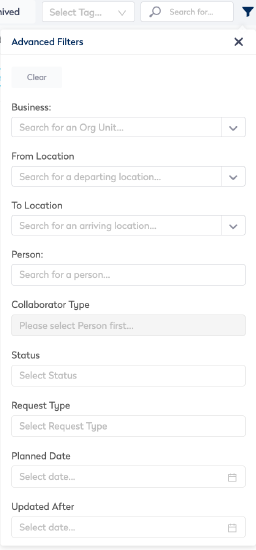
The following filters can be used:
- Business - From the Org Unit selector, search or select an org unit.
- From Location - From the From Location selector, search or select a location.
- To Location - From the To Location selector, search or select a location.
- Person - In the Person field, enter the name of a person.
- Collaborator Type - From the drop-down, select a collaborator type.
- Status - From the drop-down, select a status.
- Request Type - From the drop-down, select a service request type.
- Planned Date - Using the calendar the picker, select a date
- Updated After - Using the calendar the picker, select a date.
To clear the filters, click the Clear button.
Tag Search
This allows you to search for service requests that have been tagged. For information on how to add a tag, refer to Update Service Request Type, Summary, Tags, or Priority.
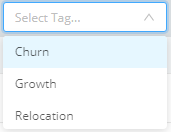
- Click the Tag field to edit.
- In the Tag field drop-down, select the name of a tag. The list of service requests is filtered by the tag.
To clear the tag search, from the drop-down select Select tag.
Search
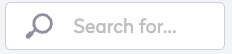
- In the Search field, enter your search criteria. As you type the search results display.
To clear the search, click the X icon.
Archive
You may want to keep a Service Request but remove it from the list.
- Select the row check box to the left of the row. Note: You can select the top check box to select all the rows OR to select multiple rows, use Ctrl key + click to select multiple rows. You can also select the first row, hold the Shift key and then select the last row which will select all rows between those two points.
- Click the Archive
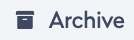 icon. The message displays "Do you want to archive selected service requests"?
icon. The message displays "Do you want to archive selected service requests"? - Click the OK button.
The Service Request is archived.
To view the archived Services Requests, click the Archived filter button.
Delete
You may want to delete old or out-of-date Service Request.
- Select the row check box to the left of the row. Note: You can select the top check box to select all the rows OR to select multiple rows, use Ctrl key + click to select multiple rows. You can also select the first row, hold the Shift key and then select the last row which will select all rows between those two points.
- Click the Delete
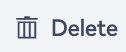 icon.
icon.
The Service Request is deleted.
