Configure Quick Reports Parameters
- Last updated
- Save as PDF
Overview
Parameters can be used to override the quick report's context parameters. This is an extension of the quick report syntax.
VBS Module Example
In the VBS module, Quick Reports menu lists the reports 22 (with parameters applied), 35, 46, 78, 85, and 1004.
This overrides the setting default setting of false to true for 22 Show People for Floorplan Block Report.
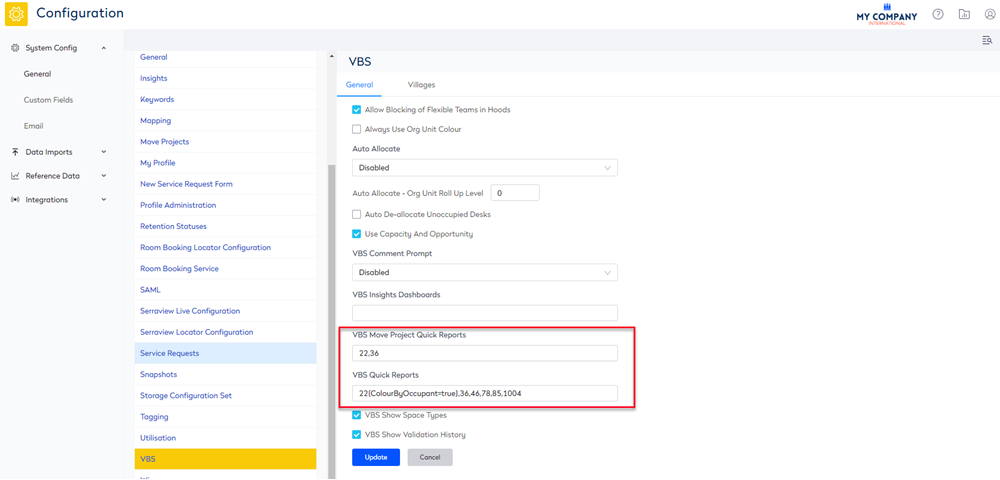
BOS Module Example
In the BOS module, the Quick Reports menu lists report 87, 88,102, 104, and 157.
In the Valid Parent Space Type IDs field, enter or edit the comma-separated list of space types to set the types of asset containers that can be managed in BOS.
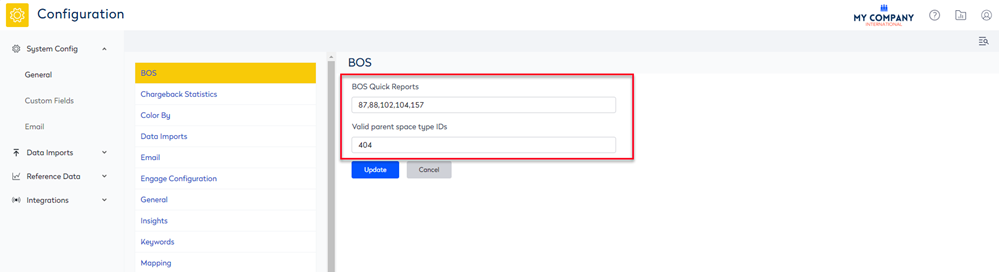
Override Default Parameters
To override a default parameter, you need the parameter name and the name of the value you want to change.
The quick report format is:
[report_id]{[key]=[value]&[key]=[value]&[key]=[value]}
Where:
- [report_id] - Is the report id and these can be in a comma-separated list. For example '22,34'.
- [key] - If the parameter name.
- [value] - The parameter's value. For example false.
Change a report's value
For example, 22 Floorplan Block Report with showHoods set to 'true' uses the following values:
22{showHoods=true}
More than one parameter can be included. Each parameter is separated with the '&' character.
For example, 22 Floorplan Block Report with showHoods set to 'true' and showHoodLabels set to 'true' uses the following values:
22{showHoods=true&showHoodLabels=true}
Change a report's name and description
To change the name and description displays in your report, use the following values:
'Name=' 'Description='
For example, Floorplan Block Report (#22) name is changed to 'My Great Report' and its description to 'A great report description' uses the following values:
22{Name=My Great Report&Description=A great report description}
Combine Parameters
You can combine parameters.
For example, the Quick Reports menu will produce the following:
- Report 34 and report 52's name and description are changed.
- Report 22's value is changed.
34,22{Name=My Great Report&Description=A great report description&showPeople=true},52
Always check the parameters for each individual report, as reports can use different names for the same information. For example, 22 Floorplan Block Report uses showPeople, while 34 Workstation Details Report with Tags Report might use people.isShown.
Set up the quick report's parameters
As an example, if we modify 22 Floorplan Block Report to always show people and always show the legend. The report name will be changed to My Example Report and the description will be changed to Report 22 Showing People.
As explained above to override parameters, we need to add some extra text to the configuration box that tells the report what to override.
Step 1. Get the parameters
Each report has its own set of unique set of naming parameters and you can copy the report parameters to your computer's clipboard.
- Navigate to Insights > Reporting.
- Search for 22 Floorplan Block Report.
- Select the report to display the Launch Report panel.
- Adjust the parameters as required.
- Click the Copy URL to Clipboard button. The parameters are copied to the clipboard.
- Open Notepad (or a similar text editor).
- Press the Ctrl key and press z key to paste the clipboard contents.
For example (code has been formatted to fit in the code block):
ReportLauncher.aspx?ReportID=22&OutputSize=Tabloid&pointSize=auto&FontSize=5& ColorByTeam=true&LabelPositionStyle=None&showLegend=false&IncludeTable=true& ShowHoods=true&ShowHoodLabels=true&ShowWorkpointLabels=false&showPeople=false& showTeams=true&ColorByOccupant=false&RepeatFor=Floor& ShowBirdsEye=false
From this example, we can see that the parameter name for Show Legend is showLegend and the parameter name for Show People is showPeople.
This will differ between reports so it is important to always check the individual report you are overriding.
If the parameter is not used (i.e. you do not need to override the default setting), then delete and remove it from the string of parameter text.
Both showPeople and showLegend parameters are boolean and this means the only valid values are either true or false. Therefore the settings you want are:
showPeople=true showLegend=true
You could have checked the Show People check box and Show Legend check box before copying the parameters and this would have given you the correct values.
Step 2. Combined the parameters and change the report's name
- Combine parameters using the & symbol.
For example:
showPeople=true&showLegend=true
2. Change the Name of the report to My Example Report. Names are set by using the special Name parameter.
For example:
Name=My Example Report&showPeople=true&showLegend=true
Similar to Name, we use the Description parameter to change the description to Report 22 showing people.
For example:
Name=My Example Report&Description=Report 22 showing people&showPeople=true&showLegend=true
Step 3. Add the string to the quick report
- From Notepad (or a similar text editor), copy the string.
- Navigate to Admin Settings > System Config > General > VBS.
- In the VBS Quick Reports field, change the setting to:
For example:
22{Name=My Example Report&Description=Report 22 showing people&showPeople=true&showLegend=true}
OR, if the Quick Reports field contained the text: 22,36
Then change it to:
22{Name=My Example Report&Description=Report 22 showing people&showPeople=true&showLegend=true},36
4. Click the Save button.
The new report is now visible in VBS Quick Reports.
