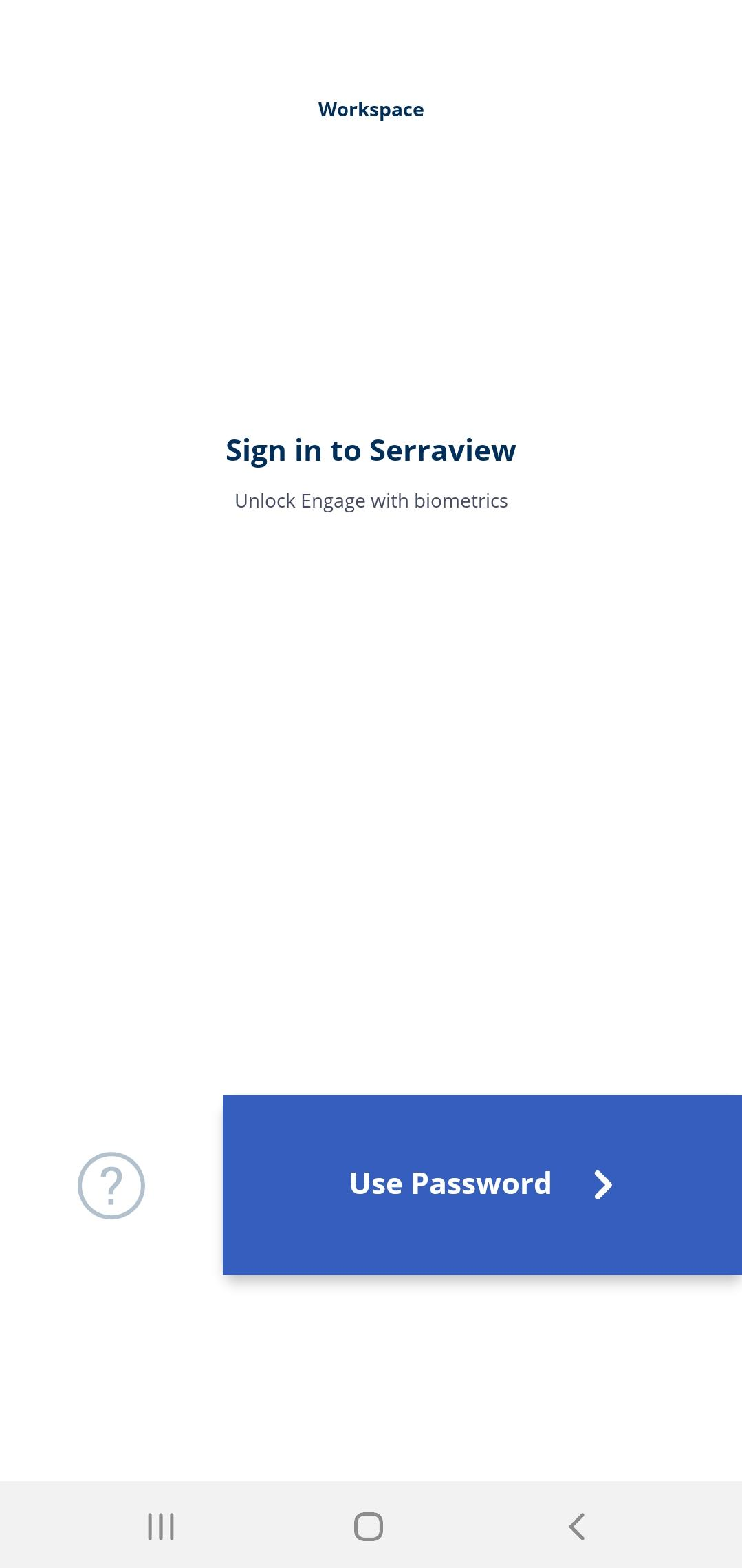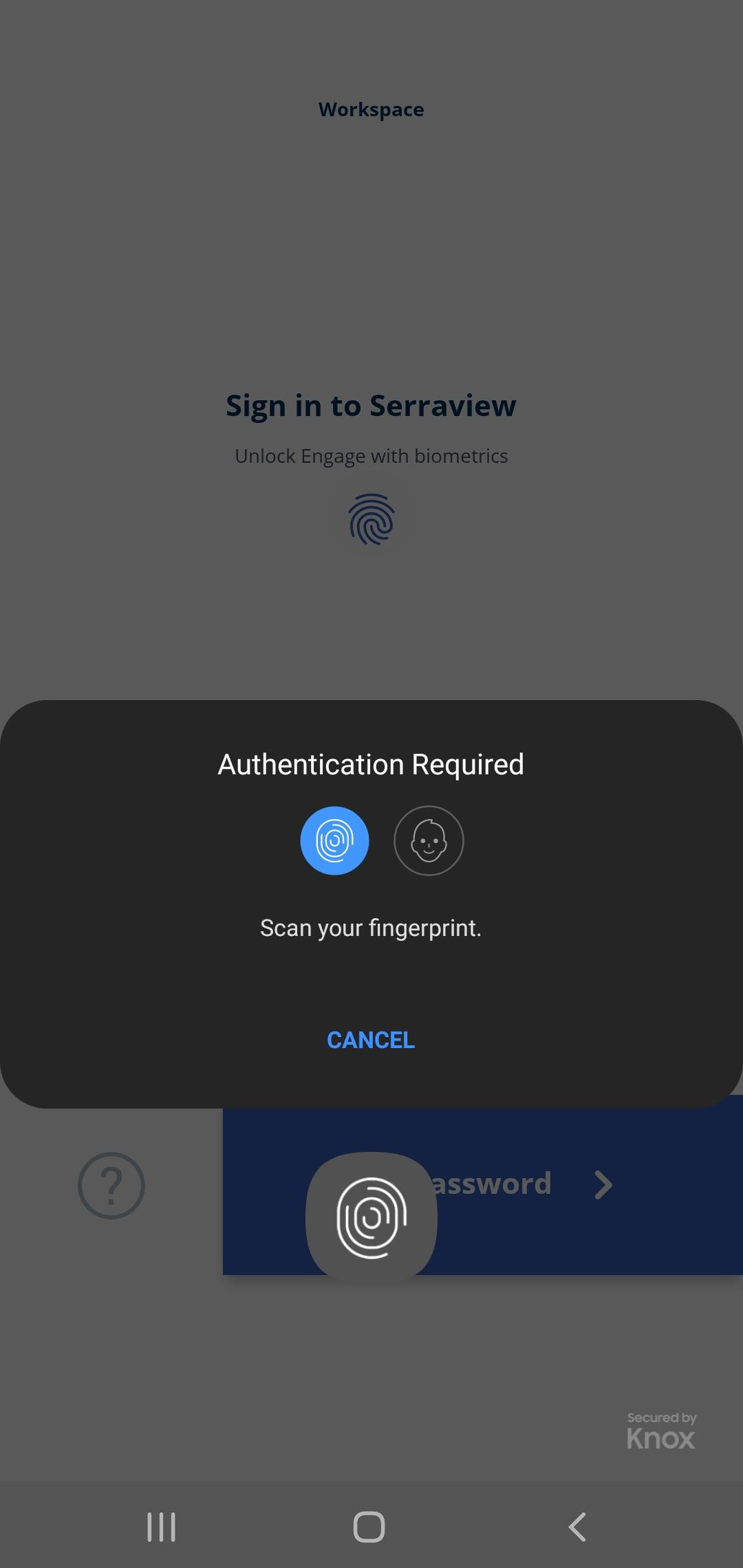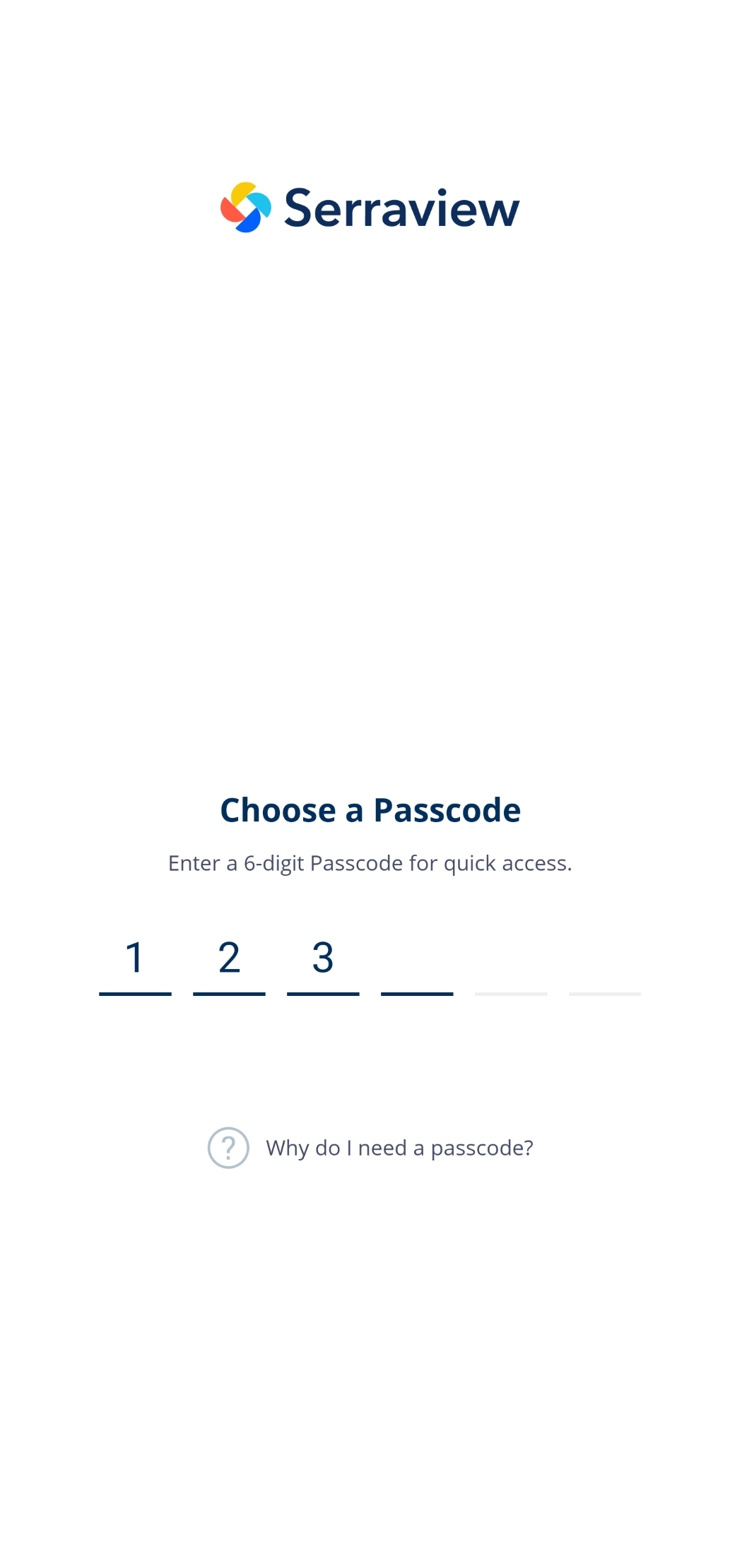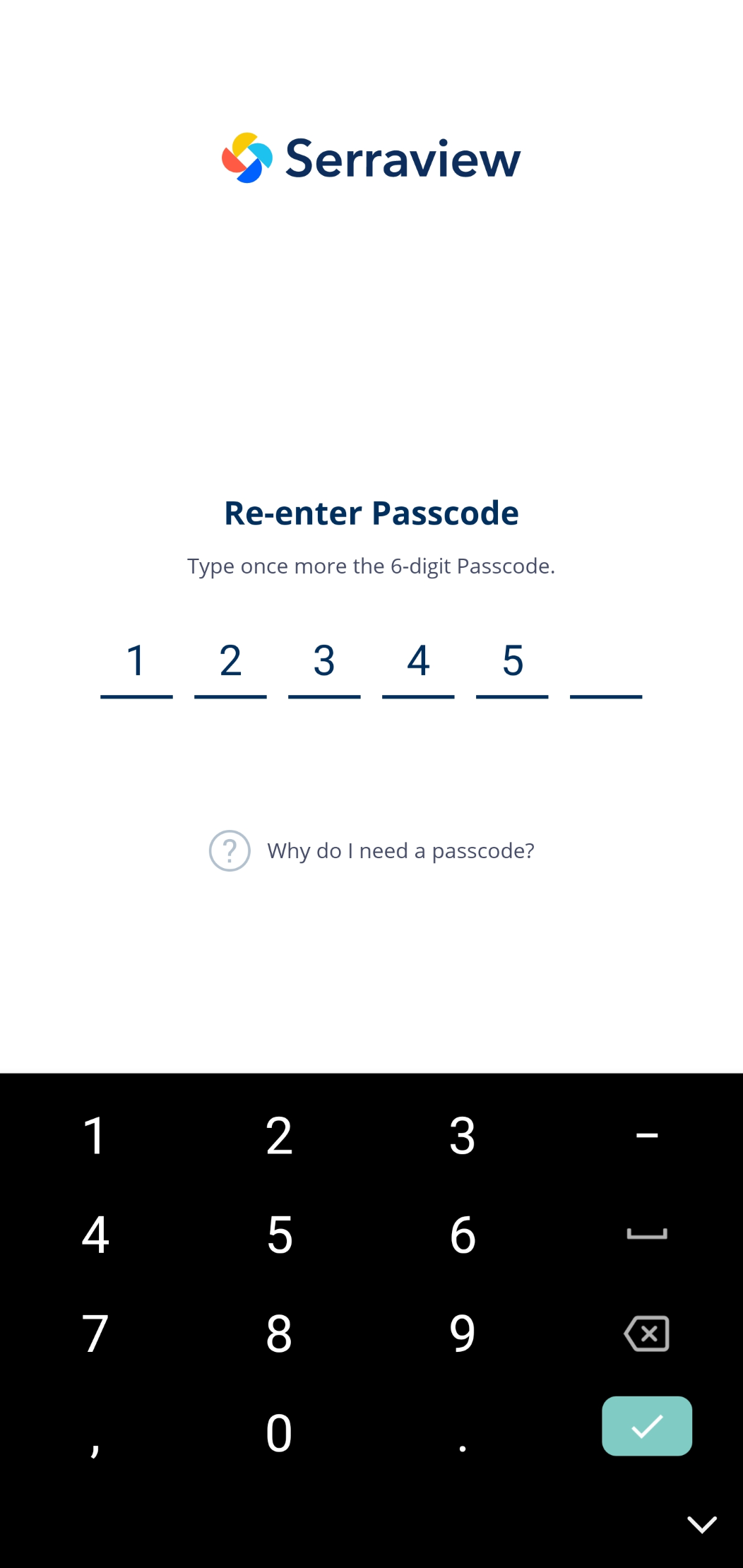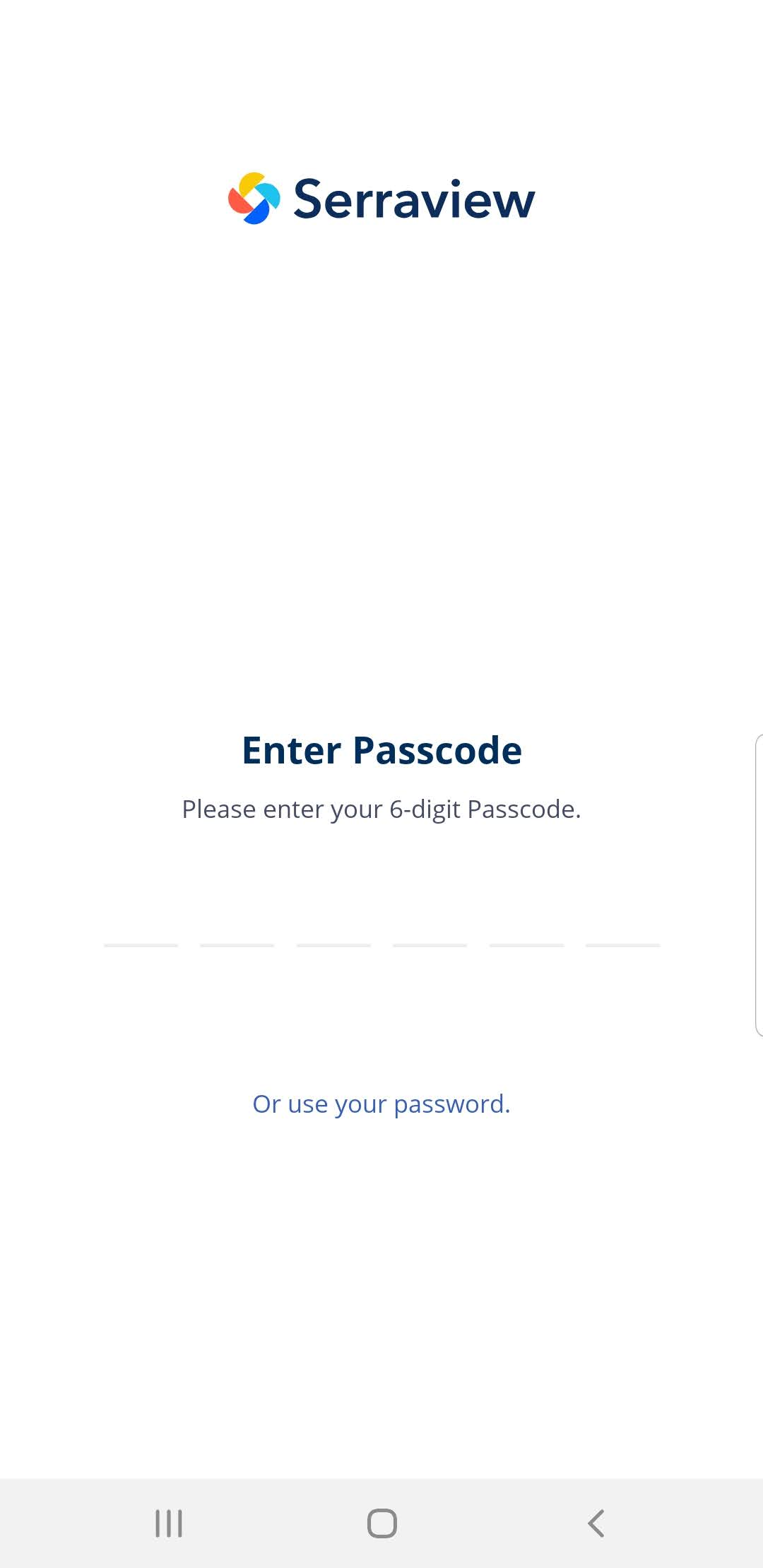Set up Authentication so Employees Regularly Login
Level: System Administrator / Serraview Implementation Team
This enforces a simplified authentication where an employee is prompted to regularly log in to Engage using a passcode or use bio-metrics such as Face recognition, Irises, or Fingerprints.
From Serraview, complete the following:
- Navigate to Admin Settings > System Config > General > Engage Configuration.
- Check the User must login on launch check box.
- Click the Update button.
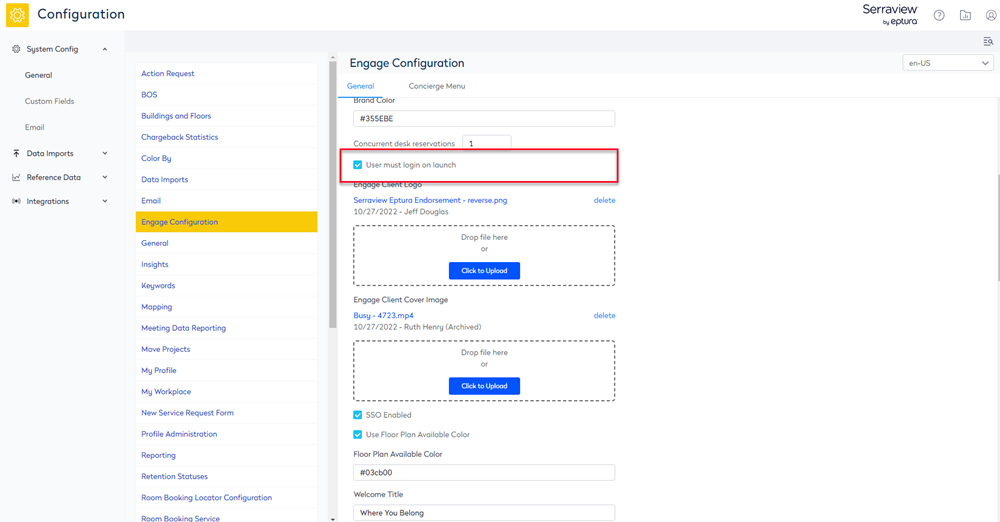
Bio-metrics Examples
When you have your phone set up to use the bio-metrics, Engage will use this to log in instead of the passcode.
Finger Print Example
Passcode Example
From Engage, when the employee first log in they will be prompted with the following.
- Login with SSO.
- Prompted to enter a 6-digit pin and confirm the pin. This will set the passcode.
Afterwards the employee will be prompted to enter the pin after 2 hours of activity.
Set the pin code
Log in to Engage
When you log in to Engage you will be prompted for the passcode.