Use Locator (Manual Occupancy) via mobile or tablet
- Last updated
- Save as PDF
Find and book Space via mobile app – Global Search
To find a space in which to have a meeting or collaborate with colleagues and you know the space you want to book, you can use the global search to find and book the space.
- Tap on the
 icon to navigate to the global search field, and type in the name of the space you want to locate.
icon to navigate to the global search field, and type in the name of the space you want to locate.
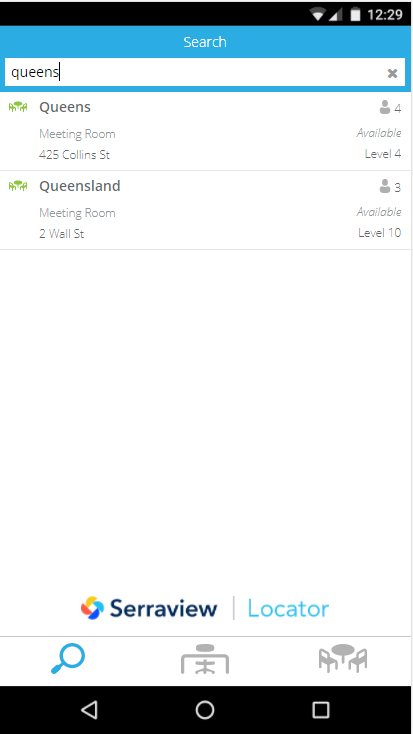
2. Tap the name of the space you want to view to view it on a floorplan.
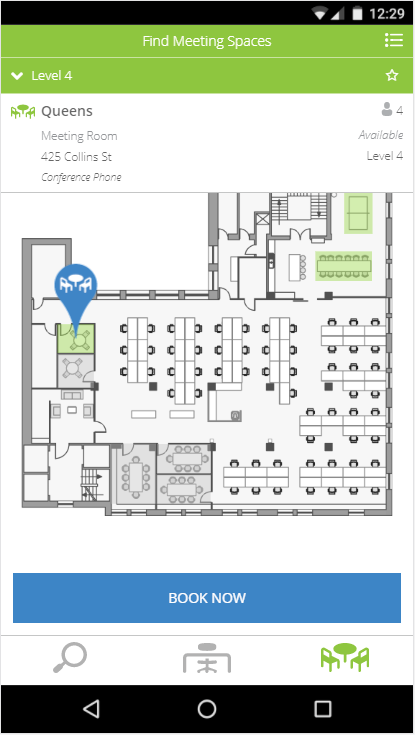
3. If the room is free, you can request to book the room by tapping the Book Now button.
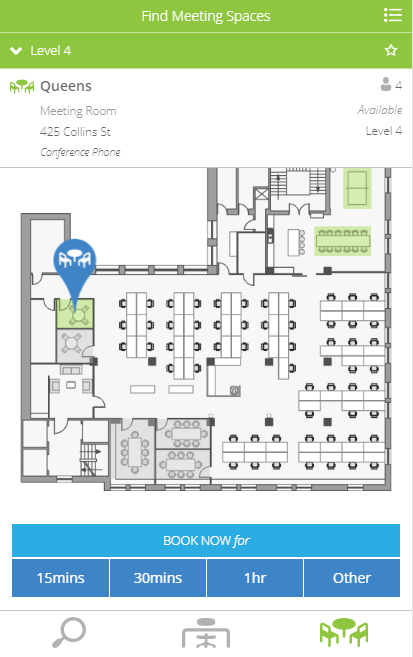
4. Tap on the time period you want to book the room for (e.g. 15 min) and the room will display on the floorplan with a blue tick to signify that it is booked. This booking is reflected both in Locator and your associated calendar management system.
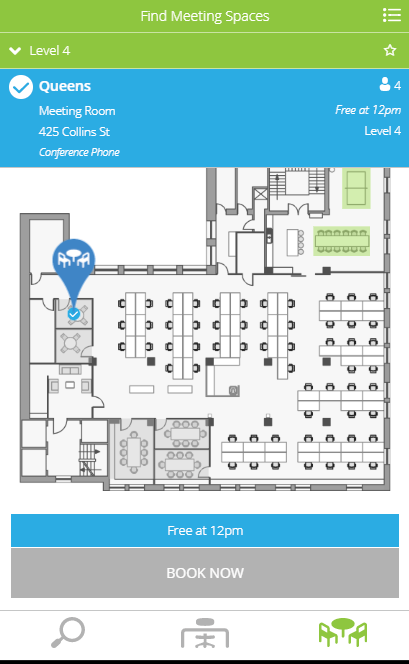
Search and filter space via mobile app
If you do not know the name of the space you want to book but are looking for certain attributes (e.g. conference phone or data projector), you can use the search and filter options within the Find a Space tool.
- On the Serraview mobile app, tap the
 icon to access the Find a Space tool. If this is your first time visiting this tool since opening the app, it will default to your bookmarked page if you have one assigned, or you will need to navigate to the floor using the navigation tools.
icon to access the Find a Space tool. If this is your first time visiting this tool since opening the app, it will default to your bookmarked page if you have one assigned, or you will need to navigate to the floor using the navigation tools. - All available rooms will display in green.
- Tap the Filter button.

4. Use the filters to choose the period of time, space capacity, space type and space attributes.
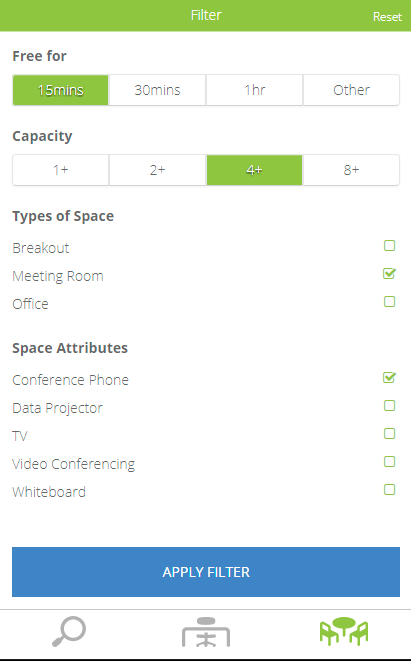
5. Tap the Apply Filter button.
6. Only spaces that match your criteria will display on the floorplan in green. Tap on the room you want to book and tap the Book Now button.
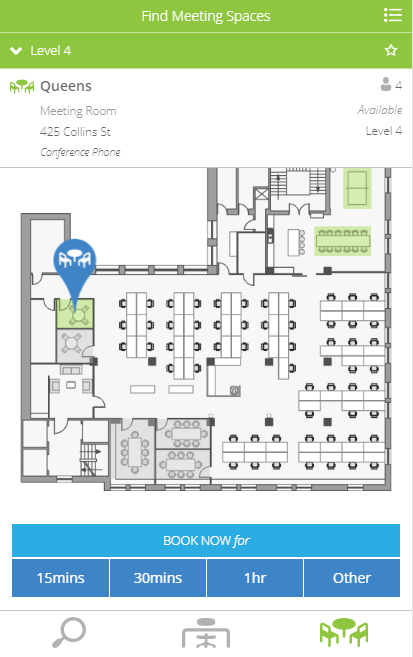
7. Tap on the time period you want to book the room for, and the room will display on the floorplan with a blue tick to signify that it is booked. This booking is reflected both in Locator and your associated calendar management system.
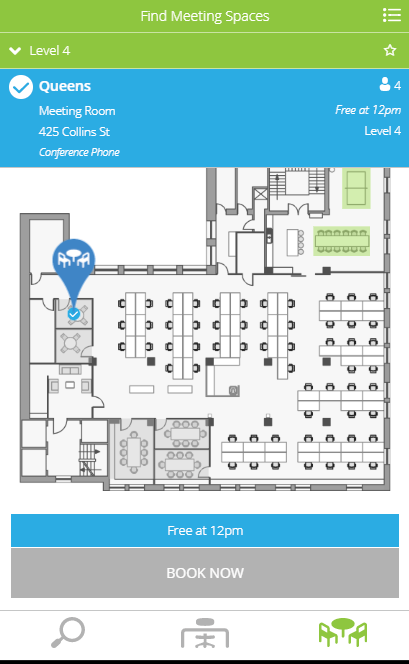
Find a Desk (Work Space) via mobile app
- Tap the
 icon to navigate to the People and Work Spaces tab.
icon to navigate to the People and Work Spaces tab. - Select the building and floor you want to search.
- The floorplan will display all the desks on the floor in gray.
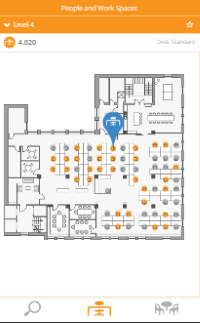
4. If you want to see who is assigned to the desk, zoom in on the floorplan and tap on the desk to display their details.
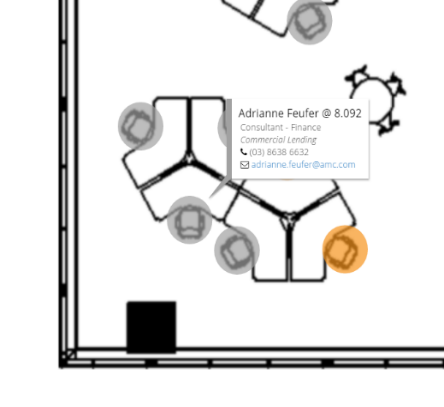
Filter and Search Desks (work spaces) via mobile app
- Tap the
 icon to navigate to the People and Work Spaces tab.
icon to navigate to the People and Work Spaces tab. - Select the building and floor you want to search. The floorplan will display, with the legend in the bottom left displaying which desks are currently occupied.
- Tap the Filter button to see the work space filter options.
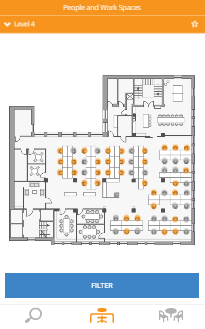
4. Choose the Space Type and Space attributes you are looking for.
5. Tap the Apply Filter button.
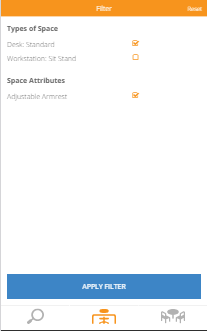
Tap the Reset button in the top right to clear your filters and start again. After you have navigated to a floor, you will need to exit Find a Desk (i.e. tap on one of the other tools) then return to begin a fresh search.
6. Desks matching your search criteria will be displayed in orange on the floorplan.

Find a Person via mobile app
- Sign into the Serraview mobile app.
- Tap on the
 icon.
icon. - In the global search field, type in the name of the person you want to locate.
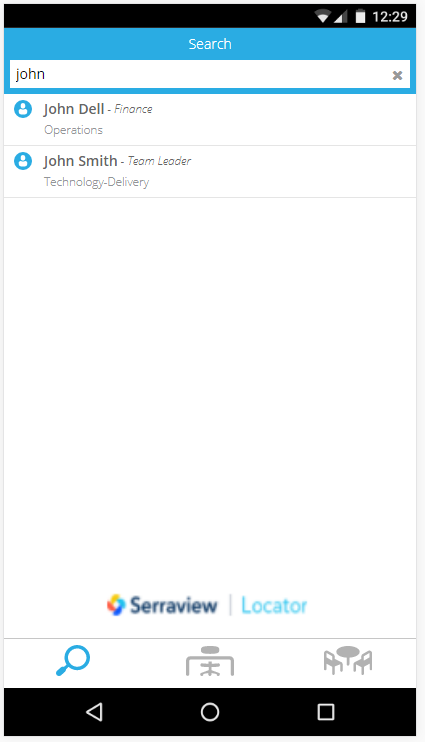
4. If you search for a user with multiple locations, they will be listed beneath the search result and you can tap the location you want to navigate to.
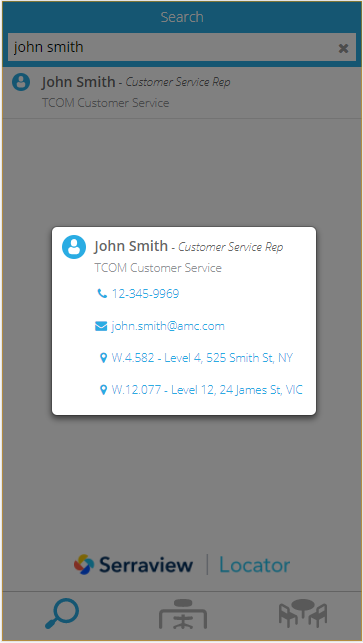
If the person has no current location, only contact details are displayed.
5. If they only have one location, then tap on their name to see them highlighted on the floorplan. Below are some examples of how people will be displayed.
- Person using assigned desk
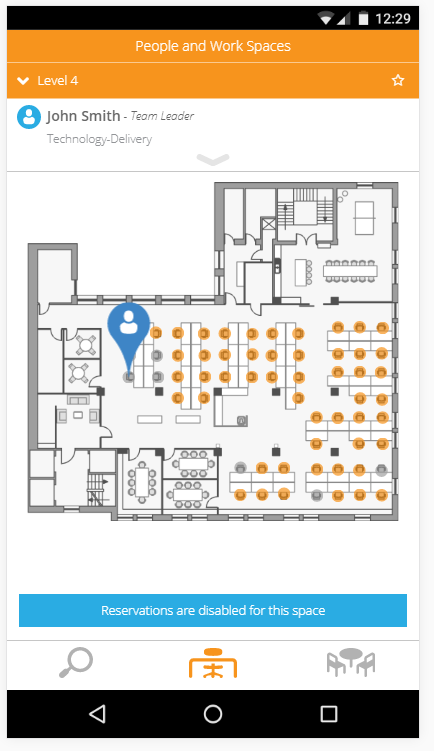
- Person within Flexi team
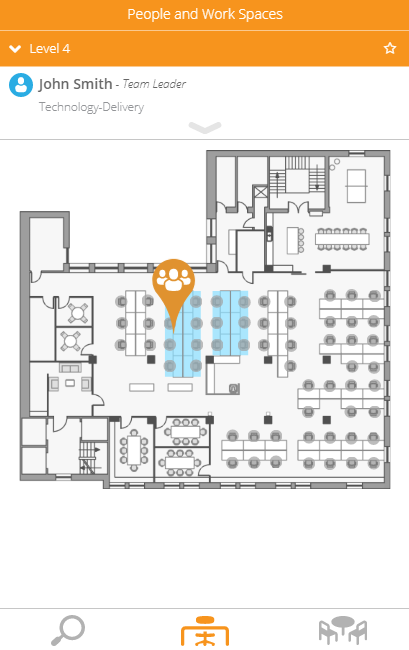
- Person in a Neighborhood
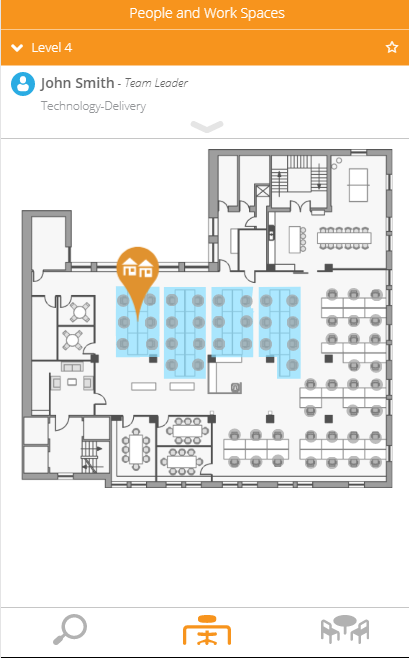
- Person assigned to the Felix team / Hood which is not block to specific workpoints on the floor.

Browse people via mobile app
If you want to see who is assigned to desks on a floor, you can use the Find a Desk (Work Space) tool which displays information about people and desks on a floorplan.
- Tap on the
 icon from the home page.
icon from the home page. - Navigate to the building and floor you want to browse.
- Tap on a workpoint to see who is sitting at the location.
