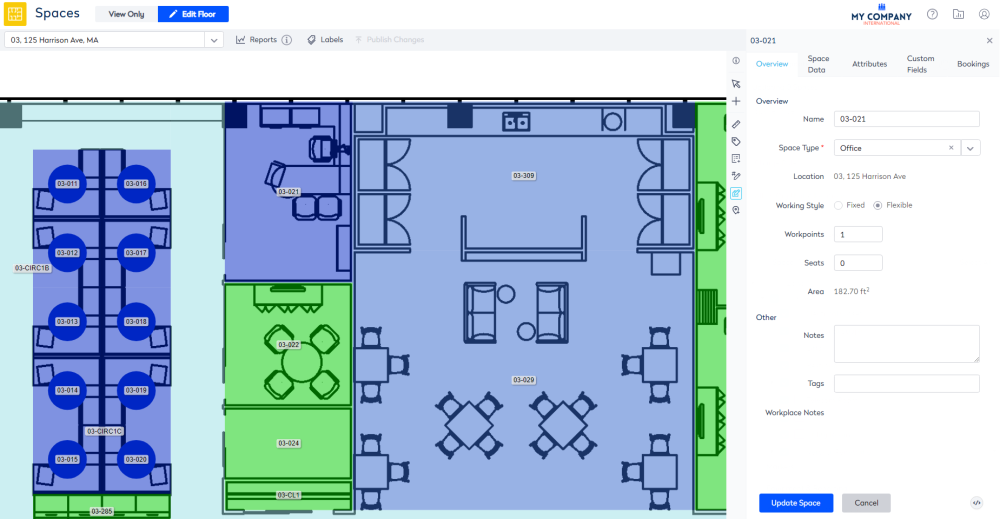Update Space Details via the Spaces Module
- Last updated
- Save as PDF
You can edit the space details and the Edit Space form can be accessed via the Spaces module or the VBS. Below details what can be changed:
Important Notes about Points and Polygons
Space Module's floorplan displays points and polygons.
Point
- When you double-click a point, such as a Desk: Standard, then the Space Type drop-down will let you change the space type.
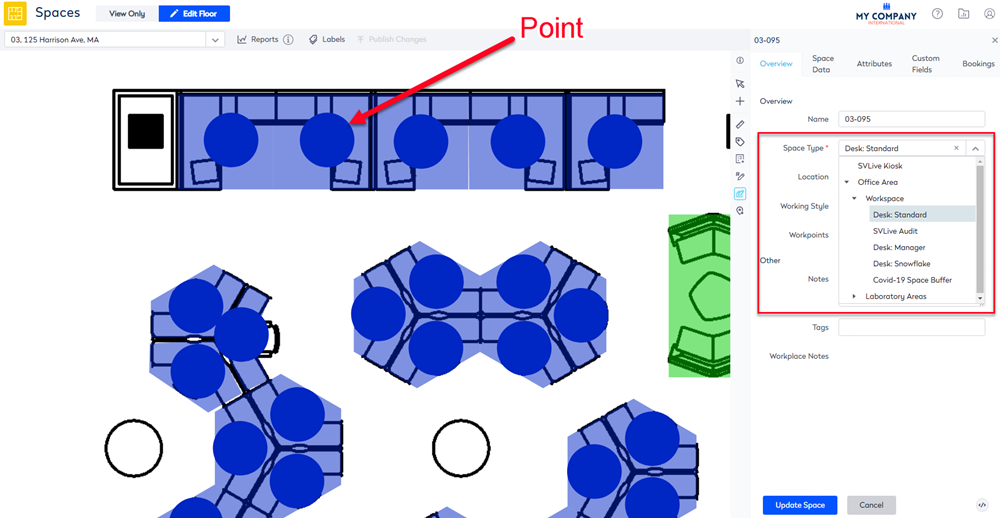
Polygon
Parent Space Type
- When you double-click a polygon, such as Workspace, then the Space Type drop-down will be grayed-out as you cannot change this space type.
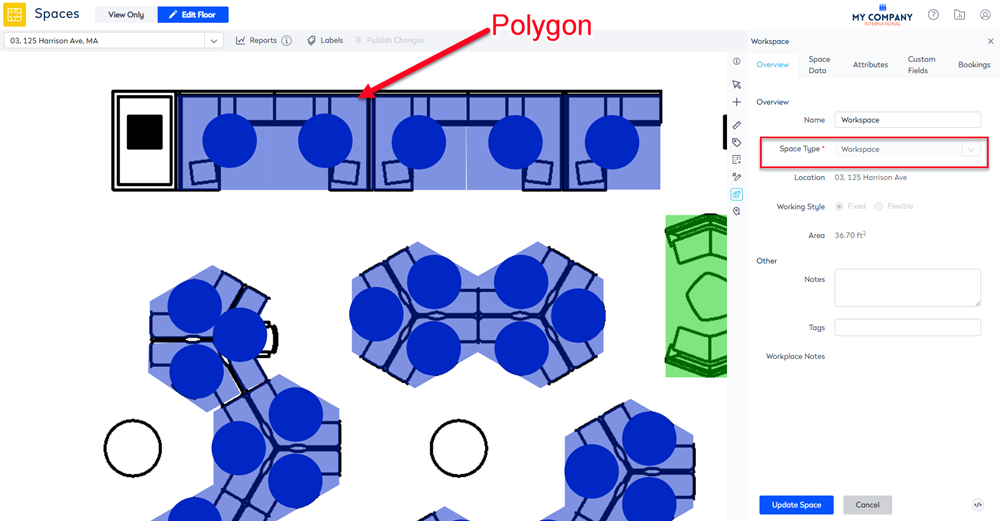
Child Space Type
- You can change the Workspace's children into other space types in the Space Hierarchy. For example, you can change an Office space type to be a Meeting Room space type.
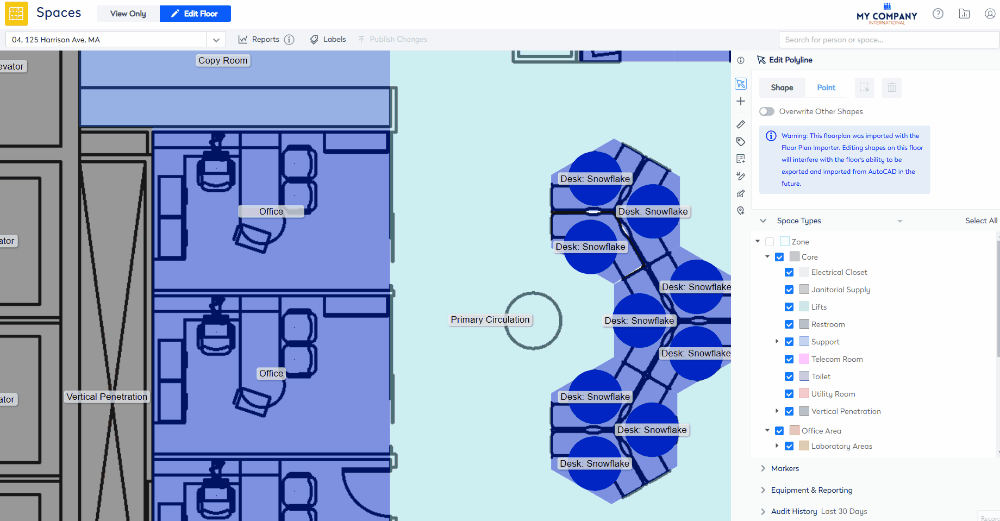
Update Space Type in Bulk
The Space Type can either be updated in bulk using the Space module OR using the Workpoint Import.
Remember that the Workpoint Import can be used to change the point to polygon or vice versa. Learn more in Workpoint Import and Space Mapping and Requirements for Workpoint Data.
From the Spaces Module, complete the following:
- Navigate to Spaces.
- Use the Location Selector drop-down to navigate to the building and floor.
- From the Selector, select the Charge Rules view. The floorplan displays the booking access by color.
- Click the Edit Floor icon.
- Click the Bulk Update
 icon.
icon. - Click on the floorplan and drag the cursor across the points to select. Note: If you need to reposition the floorplan when selecting points, then use the panning mode. Either hold down the space bar or click the Planning Mode
 icon and then reposition the floorplan.
icon and then reposition the floorplan. - For the Space Type drop-down, click the Don't Update and change this to Overwrite.
- From the Space Type drop-down, search or select a space type. Refer to the Important Notes about Points and Polygons above.
- Click the Update button.
- Click the Publish Changes button.
In this example, the spaces' space type is changed from Meeting Room to Breakout / Collaboration Area.
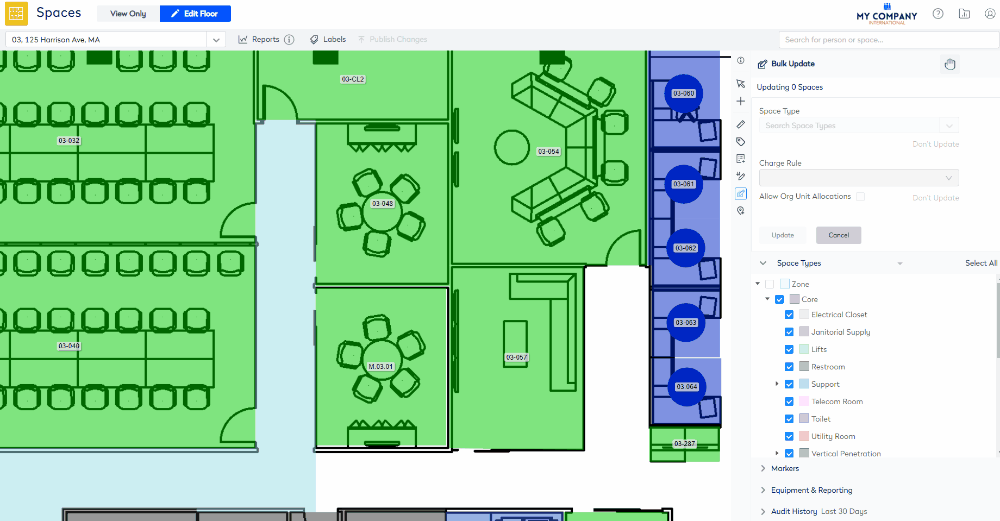
Update Settings Manually
From the Spaces module complete the following:
- Click the Edit Floor icon.
- From the floorplan double-click the space. The Update Space form displays.
The Update Space form consists of the following tabs:
- Overview tab
- Space Data tab - Note the VBS will only display spaces on the floorplan where the space has the Charge Rule set and the Allow Org Unit Allocations check box is checked. Therefore, we recommend you update the space type in the Spaces Module. Refer to the Important Notes about Points and Polygons above.
- Attributes tab
- Custom Fields tab
This form is the same form found in the Block and Stack (VBS), see the Space Details Form for details on how to update the space.