Legacy Dashboard
- Last updated
- Save as PDF
Overview
Legacy Reporting Dashboard is primarily used to run floorplan reports built using Serraview Report Builder. The majority of default reports within Reporting Dashboards are related to utilization reporting. You can find information on the utilization reports in the following:
Navigate
The Legacy Reporting Dashboard is accessed via the left-menu, click Insights > Reporting Dashboard.
Security
The list of reports available to you is determined by your level of access.
Users require the secured action Web Dashboards - Access to access the Reporting Dashboards.
If you require the access, then contact your System Administrator. For information on how to add secured actions to a role, refer to Manage User Roles.
View Legacy Reporting Dashboards
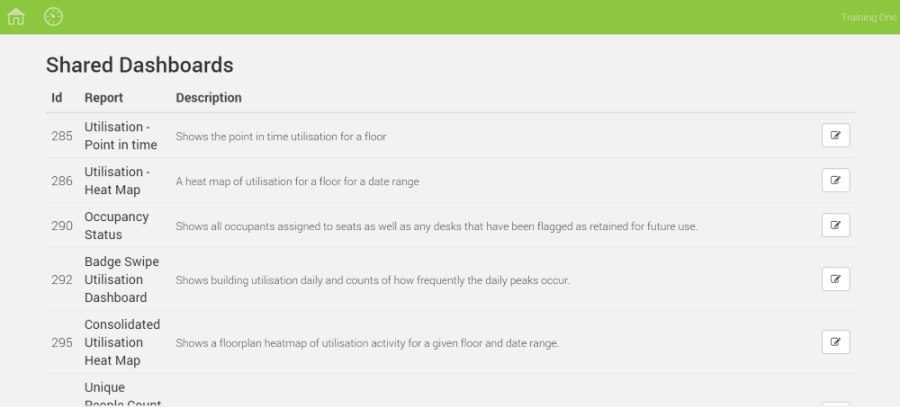
From the home page you can:
- Click on a report name to open the report and adjust the parameters.
- Click on the Home
 icon in the top left to return to the Landing page.
icon in the top left to return to the Landing page. - Click on the Edit
 icon to the right of the report description to edit the report in Report Builder.
icon to the right of the report description to edit the report in Report Builder.
After you have opened a report, you can:
- Use the parameters in the header bar to adjust the dashboard display.
- Deep-link to a Report.
- Return to the home page for the Reporting Dashboard click on the Return
 icon.
icon. - Click on the Favorite
 icon to mark the report as a favorite. This will bring it to the top of the list on your Reporting Dashboard home page.
icon to mark the report as a favorite. This will bring it to the top of the list on your Reporting Dashboard home page. - Click on the Download
 icon to download the report.
icon to download the report. - Click on the Edit
 icon to edit the report in Report Builder.
icon to edit the report in Report Builder.
If the report displays a floorplan you can navigate the floorplan by:
- use the mouse wheel to zoom in and zoom out.
- use the cursor to pan the image when you are zoomed in.
- use the keyboard's + (plus) key to zoom in and - (minus) key to zoom out.
- use the keyboard's arrow keys to pan the image when you are zoomed in.
