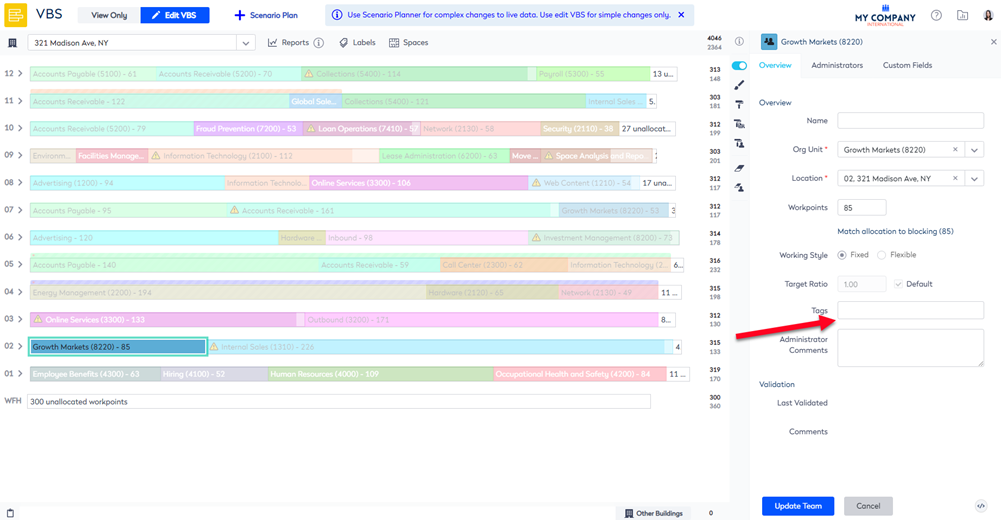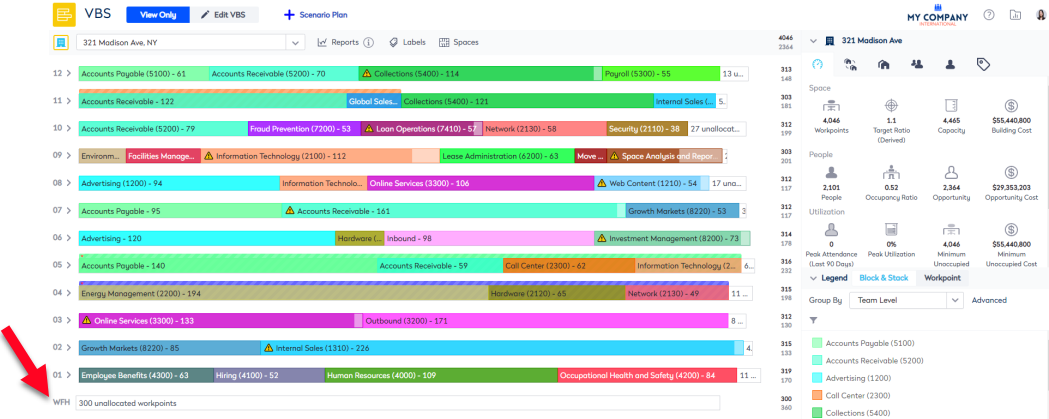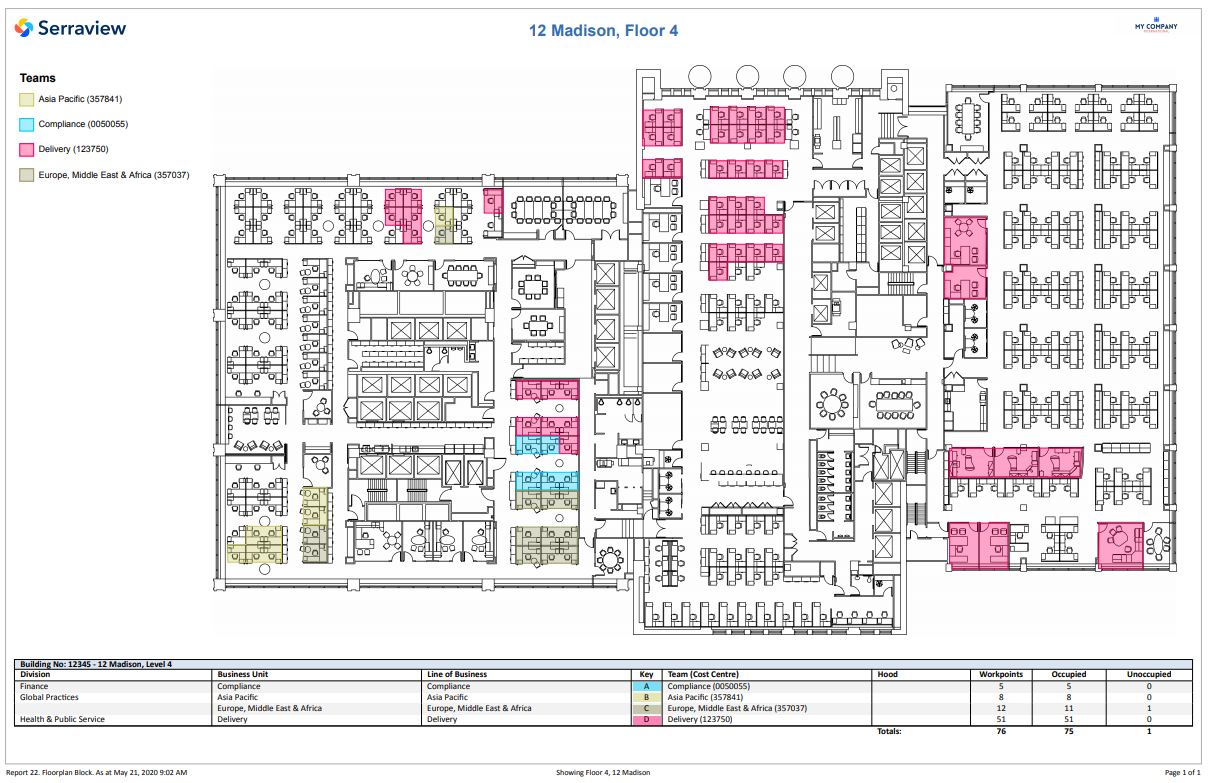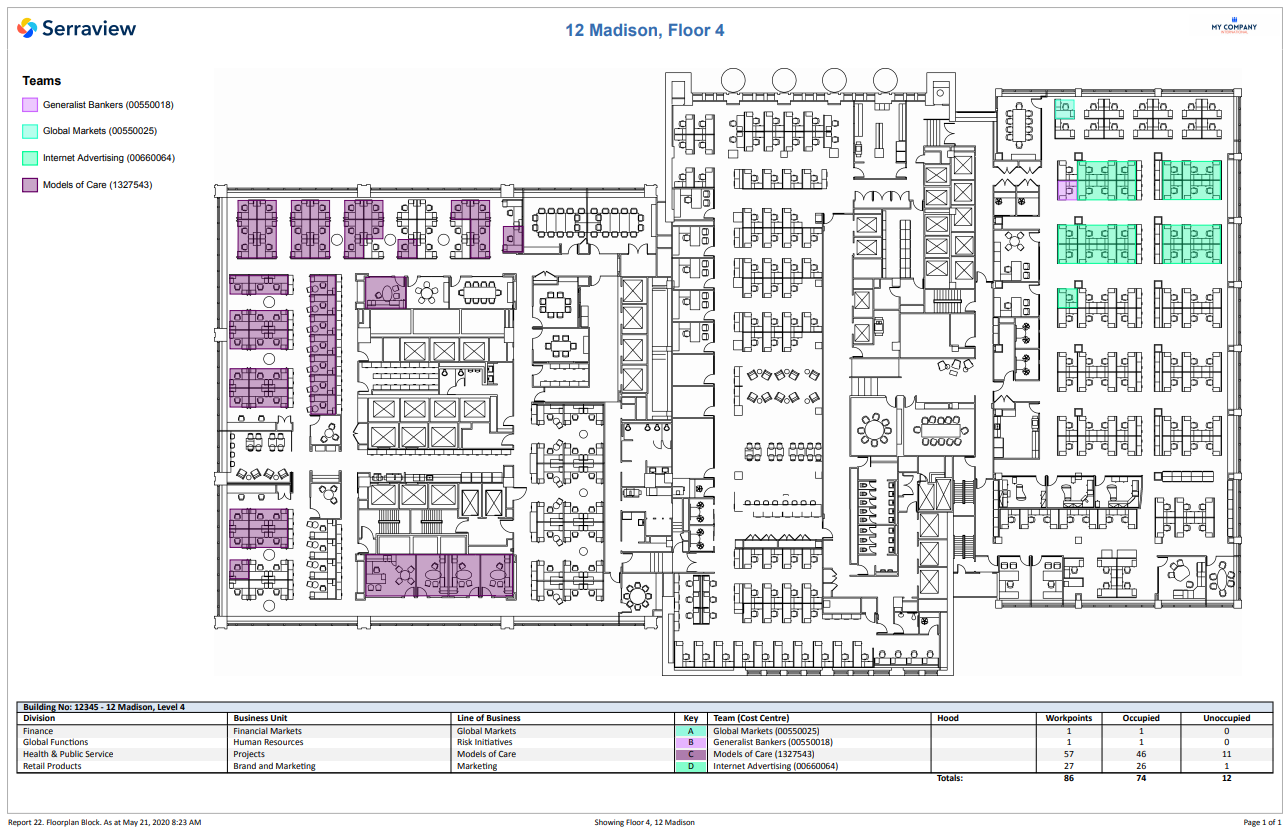Phased Approach - Simple
- Last updated
- Save as PDF
Overview
As part of Back to Work planning, it may be simplest to designate Business Criticality at a Team level only. This is recommended where you have enough space in your building to allow you to move entire teams from one place to another after adjusting the capacity of your floor.
Prerequisites
The following prerequisites needed to complete the Simple phased approach.
| No. | Description | Responsible |
|---|---|---|
| 1 |
Refer to Workplace Awareness in regards to creating a backup of your current state prior to back to work planning. |
Client/Serraview Support |
| 2 |
Buildings & Floors and underlying floorplans up to date. |
Client |
| 3 | Occupancy and allocation data up to date. | Client |
| 4 | Complete the Situational Awareness activities to identify affected buildings/regions. | Client |
| 5 |
Create one floor per building to house remote workers, named "WFH". Refer to Add, Edit, or Delete a Floor or Floor Import. |
Client |
| 6 |
Create 'WFH' tag against the Team tag set. Refer to Add, Edit, Delete, Remove, or Merge Tags and Apply Tags in the Block and Stack. |
Client |
| 7 |
Create Business Criticality Priority tags against the Team tag set. Refer to Add, Edit, Delete, Remove, or Merge Tags and Apply Tags in the Block and Stack. |
Client |
| 8 |
Create new space type called 'Covid-19 Space Buffer'. This space type must be a point. Refer to Manage Space Type Hierarchy |
Client |
| 9 |
Create 'Covid-19 Space Buffer' tag against the Space tag set. Refer to Add, Edit, Delete, Remove, or Merge Tags and Apply Tags in the Block and Stack. |
Client |
| 10 |
Client to submit support ticket to get the Allocations with Tags Report. Serraview Support to add the report |
Client/Serraview Support |
| 11 |
Client to submit support ticket to get the Occupancy Details (50) with Tags Report. Serraview Support to add the report. |
Client/Serraview Support |
| 12 |
Client to submit support ticket to get the Back to Work - Space Capacity Changes report. Serraview Support to add the report.
|
Client/Serraview Support |
Process
The Phase Back to Work - Simple process involves.
| No. | Description |
|---|---|
| 1 | Create a backup of your pre-back to work planning data, refer to Workplace Awareness. |
| 2 |
Team Tag Tag your teams according to their Business Criticality level. You can do this in Edit mode in the VBS by double clicking on the Team and adding the Tag to the Team form. Refer to update Team Details.
Tags can also be applied to teams in bulk via: |
| 3 |
Review and move WFH teams Your Back to Work planning may highlight that there are teams who will move to working from home permanently. To do this: a) Set up the WFH Floor - Create a Working from Home (WFH) floor to house any future WFH teams. This can be done in: i) the Buildings & Floors tab on a small scale. ii) or in bulk, navigate to My Imports and perform a Floor Import if you want to add a WFH floor to a number of buildings.
b) Run the Allocation with Tags report or 22 Floorplan Block report filtered by team tag to review teams with the WFH tag applied. c) Use the VBS to drag and drop the WFH teams to the WFH floor stack. In Serraview, drag and drop a Fixed team to another floor will remove them from their assigned workpoints, but keep them as part of the team. |
| 4 |
Review and move Business Criticality Priority of Teams Now that you have moved your WFH teams, you can review the Business Criticality Priority of your remaining teams. a) Run the Allocation with Tags report or 22 Floorplan Block report filtered by team tag to review the Business Criticality tag set on your teams. This is a sample filtered to show teams tagged as Business Criticality Priority 1, but you could add all Business Criticality Priority tags to your report at once if you prefer.
b) Use the VBS to move all teams with Business Criticality Priority tags set (i.e. all remaining teams) to the Scratch Pad. We now expect the building to be cleared of all allocation, with all teams either on the WFH floor or the Scratch Pad. |
| 5 |
Review the Insights Dashboard for Safe Seating Capacity Use the following Insights Dashboards:
|
| 6 |
Adjust seating capacity We now need to adjust the floor to reduce the number of available desks in order to maintain social distancing in the workplace. a) Navigate to the Spaces module. b) Use the Location Selector to open the building and floor. c) Click the Edit Floor button. d) Click the Tagging icon and select the Covid-19 Space Buffer space tag. For more details, on how to use the Tagging, refer to Tag Spaces. e) Tag every second desk in a checkerboard pattern with the Covid-19 Space Buffer Tag. f) Run the 141 Workpoint Properties Report filtered to workpoints with the Covid19 Space Buffer tag. This will be used for the workpoint import. g) Run a Workpoint Import to change all workpoints with the Covid 19 Space Buffer tag to the Covid 19 Space Buffer space type. When every second desk is changed to the Covid-19 Space Buffer space type, we will expect to see the floor stack approximately halved. When social distancing is no longer required, you will need to change these desks back to their original space type. This can be done via the Workpoint Import. |
| 7 |
Move Planning - Business Criticality Priority 1 Teams Now your teams have their Business Criticality tags applied and your number of available desks have been reduced on the floor stack, you can begin your back to work scenario planning. We will first move our Business Criticality Priority 1 Teams using the following process. Use the information from the Allocation with Tags report to help guide your back to work scenario planning. a) Navigate to Scenario Planner and create a new scenario for your Business Criticality Priority 1 teams, who will be moving back in the first phase. b) It is recommended that you change the ratios of all Neighborhoods and flexi teams to a target ratio of 1. This is to ensure we understand the new capacity of the space and do not move in more people than we have available desks. You can use the Fixed vs Flexi Color By in your scenario to assist in visualizing your flexi teams, and then use Bulk Update Teams tool to change the Team ratio for your Flexi teams. c) Drag and drop the Business Criticality Priority 1 teams from the Scratch Pad onto their new location on the stack and block the teams if required. d) Check that you have not overstacked any neighborhoods or floors, refer to Stack Warnings. e) Publish to Live. |
| 8 |
Move Planning - Business Criticality Priority 2 Teams We now move on to review moving our Business Criticality Priority 2 teams back into the workplace. Use the information from the Allocation with Tags report to help guide your back to work scenario planning. a) Ensure you have published (implemented) your Business Criticality Priority 1 scenario to update the VBS. b) Navigate to Scenario Planner and create a new scenario for your Business Criticality Priority 2 teams, who will be moving back in the second phase. c) Drag and drop the Business Criticality Priority 2 teams from the Scratch Pad onto their new location on the stack and block the teams if required. d) Check that you have not overstacked any neighborhoods or floors, refer to Stack Warnings. e) Publish to Live. |
| 9 |
Move Planning - Business Criticality Priority 3 Teams We now move on to review moving our Business Criticality Priority 3 teams back into the workplace. Use the information from the Allocation with Tags report to help guide your back to work scenario planning. a) Ensure you have published (implemented) your Business Criticality Priority 2 scenario to update the VBS. b) Navigate to Scenario Planner and create a new scenario for your Business Criticality Priority 3 teams, who will be moving back in the third and final phase. c) Drag and drop the Business Criticality Priority 3 teams from the Scratch Pad onto their new location on the stack and block the teams if required. d) Check that you have not overstacked any neighborhoods or floors, refer to Stack Warnings. e) Publish to Live. |