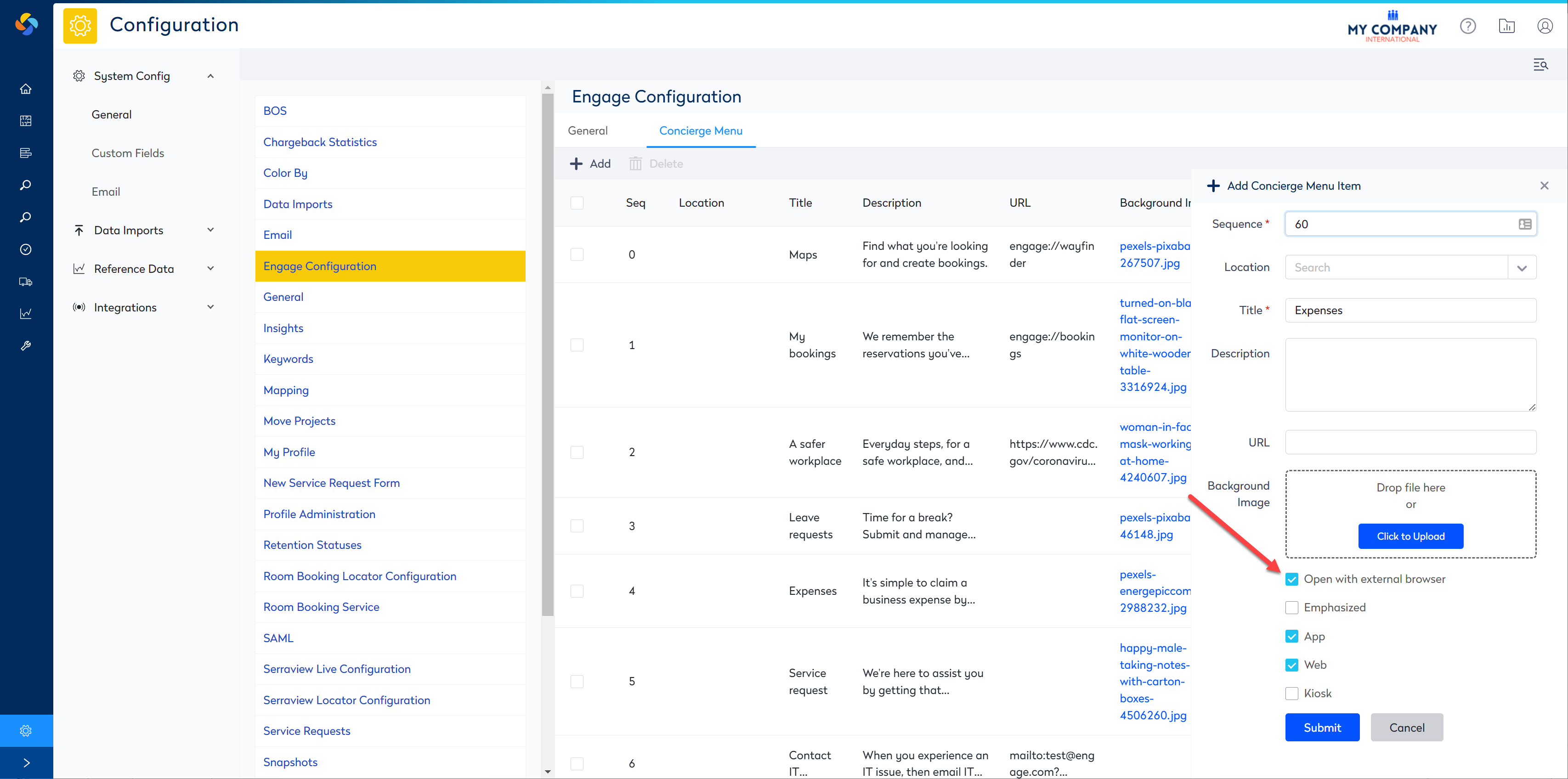Set up the Concierge Menu to open an External Website
Level: System Administrator
The Concierge Menu can be set up to connect your employees to their external website or web apps such as their company's corporate website, expense web app, or HR leave app.
Remember that some websites won't let you open their URL in an iframe; therefore when you open an external website, we recommend you open it in an external browser to make sure that it can open and run as expected.
Prerequisites
You will need:
- Image - Either download an image from Concierge Menu Images Gallery OR source your own Concierge Image (Width 750px Height 836px PNG image)
- System Administrator access to Engage Configuration settings
Set up the Menu Item to open with an External Web Broswer
Remember that the Concierge menu must have 3 menu items set up for it to work in the Engage app. If you need to hide or delete an item then refer to Set up the Concierge Menu for 3 or more menu items.
- Navigate to Admin Settings > System Config > General > Engage Configuration.
- Click the Concierge Menu tab.
- Click the Add icon. The Add form displays.
- In the Sequence field, enter the sequence number. The concierge menu displays the items in a circular scroll. For example, from number 1 beginning the first item to number 10 last item.
- In the Title field, enter the heading.
- In the Description field, enter the short description.
- In the URL field, enter the URL to link to. For example:
https://www.expensify.com/
8. Upload the image.
9. Check the Open with external browser check box.
10. Optional - Check the Emphasized check box to display the accent line next to the heading and short description.
11. Click the Update button.