Locator Sign In
- Last updated
- Save as PDF
Depending on the way Locator has been configured within your business, you may sign into Locator via a kiosk or on your laptop/desktop computer as outlined below.
Serraview User Roles and Secured Actions
Users require the security role called Locator User to access Locator, and the Room Booking, and the configuration. For more information, refer to Security in Locator.
Supported Browsers
For information on the browsers that are supported and not supported, see Operating Environment.
Locator and Apple Location Services
If you are using Apple products, then you will need to give permission before an app or website can use your location.
If you use Apple OS X and Safari, then you will need to enable the Location Services for the Mac LDM to work. Follow the instructions in the Apple article to turn on the location services, refer to About Location Services in OS X and Safari (https://support.apple.com/en-au/HT204690).
If you use an Apple iPhone or iPad, then you will need to enable the Location Services for the Mac LDM to work. Follow the instructions in the Apple article to turn on the location services, refer to Turn Location Services and GPS on or off on your iPhone, iPad, or iPod touch (https://support.apple.com/en-au/HT207092)
Sign in via kiosk
A kiosk is a large screen placed in a common area (i.e. reception or lift wells) so staff can walk up and use Locator to find a space, person or desk. Most commonly kiosks are set up with Locator as their home page, but occasionally clients display their corporate intranet, and people navigate through their intranet to access Locator.
On a kiosk there is no sign in required as they are configured to use IP Whitelisting. For some clients, their kiosks may display only Locator, for others they may display their corporate intranet, from which users can navigate to Locator.
Sign in via laptop or desktop
Locator is accessible from a laptop or desktop via:
- A corporate intranet link.
- Sign in to Serraview and then click Locator icon.
Corporate Intranet Link
If Locator is embedded within your corporate intranet, then you can (from your laptop/desktop computer) navigate from there OR go directly to:
https:// [client_name].serraview.com/locator/
IP Whitelisting
If you are using IP Whitelisting, you will be automatically signed in.
SSO Configured
If you have SSO configured, then:
- Click the Sign In with SSO Login button to sign in.
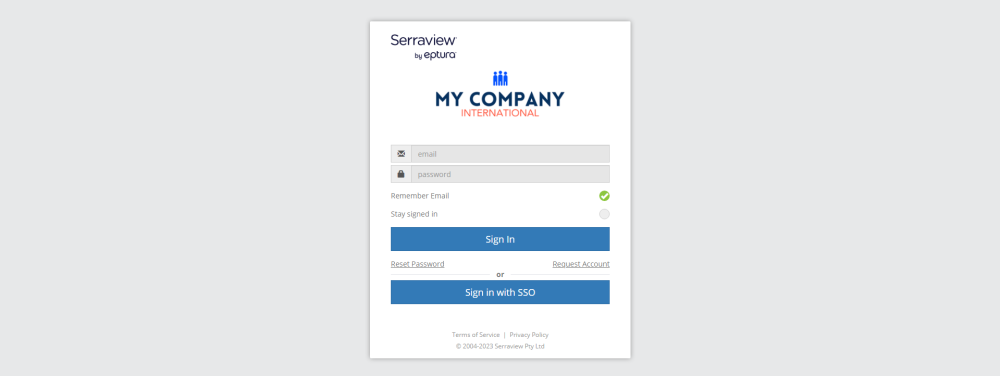
Manual Sign In
If you do not have IP Whitelisting or SSO enabled, then:
1. Navigate to https://[client_name].serraview.com/locator/
2. Enter your Serraview user name and password. Note: If you are unsure what your username and password are, then contact your System Administrator who will be able to assist.
3. Click the Sign In button.
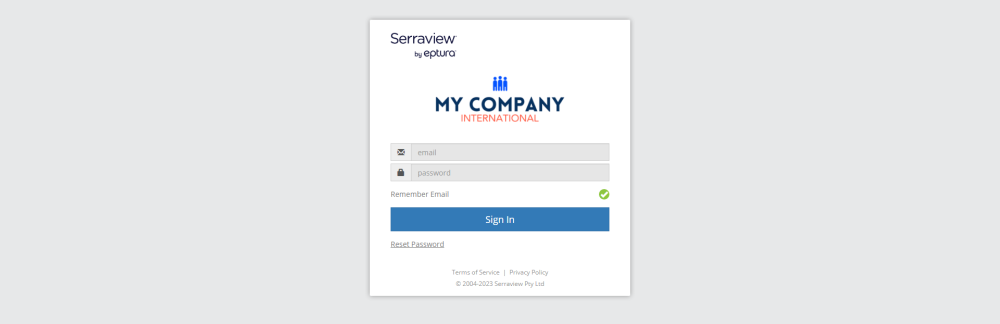
Sign in via mobile or tablet
Download the Serraview app
The Serraview app can be downloaded from the Google Play Store or Apple App Store.
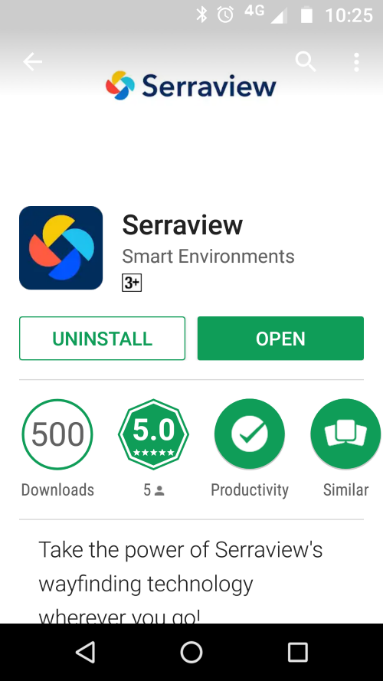
The Serraview app is currently supported on the following devices:
- Apple - iPhone / iPod touch / iPad with minimum iOS Version 8.0
- Android - Mobile / Tablet with minimum version 4.4
To use Locator on your mobile device or tablet, you will need to download the app.
- Go to the Google Play Store or Apple App Store.
- Search for 'Serraview'.
- Install the app.
- After the app is downloaded, locate the Serraview
 icon on your screen.
icon on your screen. - Tap to launch the Serraview mobile app.
Sign into the Serraview app
When first accessing the app, you will be prompted to enter your client environment name.
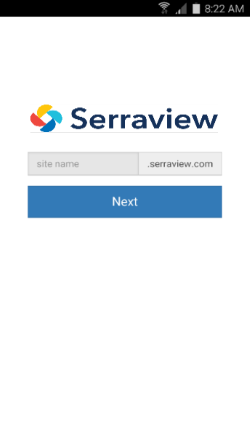
- In the site name field, enter your client environment name. Note: As it would be typed in your browser when accessing Serraview on a laptop/desktop computer.
If the client environment name is not entered correctly, an error is returned alerting the user. For clients with IP authentication, if a user is connected to the corporate Wi-Fi, they will not see this screen, as they will be automatically signed in.
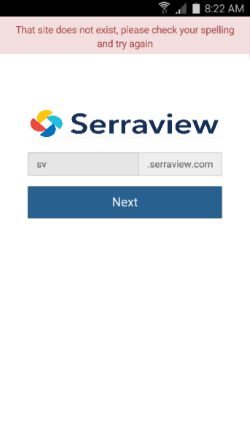
When a correct client environment name is entered the user will be forwarded to the standard Serraview sign in page to authenticate into Locator.
If you do not have Single Sign On (SSO) enabled, then:
- Enter your user name and password.
- Click the Sign In button.
Apple iOS 11
If you have an apostrophe in your last name, then the Apple iOS 11 will apply smart punctuation to your name and this will cause the Serraview app login to not work. This is a known issue with iOS 11.
You will need to turn off the smart punctuation on your Apple iPhone and then you will be able to log into the Serraview App. To turn off the smart punctuation:
Navigate to Settings > General > Keyboard and then disable the Smart Punctuation.
If you have SSO enabled, then:
- Click the Sign In with SSO button.
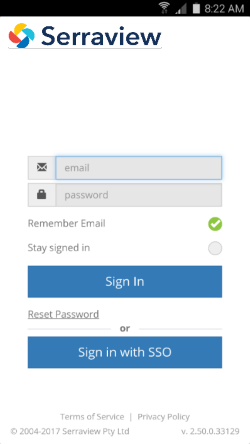
2. After authenticated, you will be ready to use the app to search for desks, people, and spaces, refer to Locator Navigation.
