Google Calendar Configuration
- Last updated
- Save as PDF
Prerequisites
- Google Apps domain administrator credentials
- Serraview administrator credentials
- Experience managing accounts in the Google Developers Console (https://console.developers.google.com/project)
- Permission to manage sharing for all room calendars that will be included in Serraview.
Google OAuth Service Account
The Serraview Room Booking service requires a Google OAuth service account to connect with the Google Calendar.
- Follow Google's instructions for creating a service account (https://developers.google.com/accounts/docs/OAuth2ServiceAccount#creatinganaccount).
- Enable the Calendar API by going to the Projects page (https://console.developers.google.com/project), opening your project, navigating to APIs & auth > APIs, and turning on Calendar API.
- Get the email address for the service account by going to the Projects page (https://console.developers.google.com/project), open your project, navigate to APIs & auth > Credentials. The Email Address is in the Service Account section.
Configure the Serraview Room Booking Service
This describes how to configure Serraview so that it can communicate with your company's Google calendar.
- Sign into Serraview.
- Navigate to Configuration > General.
- Select Room Booking Service.
- From the Calendar Service, select Google Calendar.
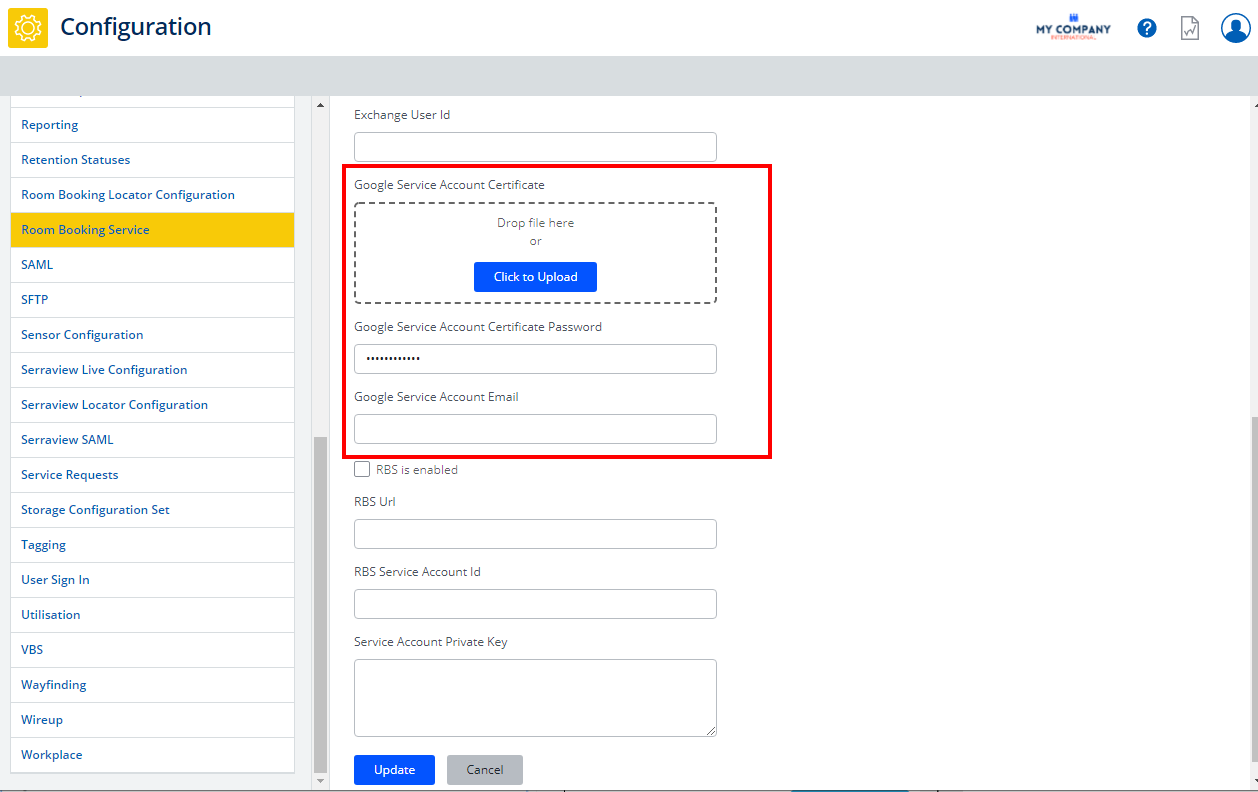
3. Complete the following:
|
Calendar Service |
Google Calendar |
|---|---|
|
Google Service Account Certificate |
Browse and upload the key file (*.p12) downloaded from Google in the Service Account section above. |
|
Google Service Account Certificate Password |
Enter the certificate account password provided by Google in the Service Account section above. |
|
Google Service Account Email |
Enter the email address for the service account created in the Service Account section above. |
The other settings are for Microsoft Exchange Calendar and can remain empty if you are using Google.
4. Click the Update button.
Permissions
The calendars for the rooms will need to be shared with the Google OAuth Service Account created in the previous step. Follow these instructions (https://support.google.com/calendar/answer/37082) to share the calendar for each room.
|
Feature |
Minimum Required Permission Settings |
|
Display Free Busy Timeline and Show Availability |
See only free/busy |
|
Show Meeting Details (Subject & Attendees) |
See all event details |
|
Reserve a Meeting Room |
Make changes to events |
